In this article, we will know about set up OneDrive on Windows 10. If you are using the Windows Operating system then you can directly share your information on the cloud using OneDrive.
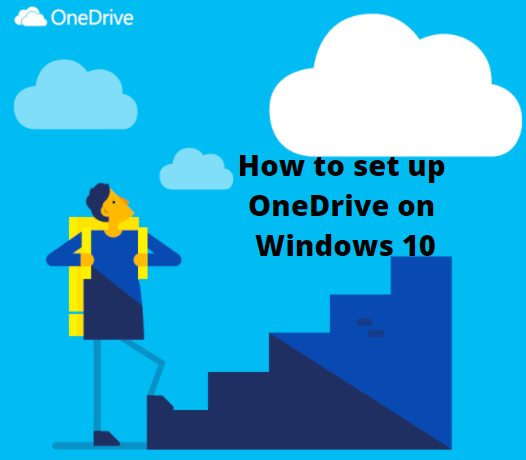
OneDrive is one of the best online file storage that can easily share information such as Documents, Files, etc from the cloud. You can also easily work with OneDrive files directly on Windows, Mac, Mobile, and Tablets, etc.
OneDrive provides up to 5 GB of free storage space on the Cloud. If you want to upgrade your plan you can Purchase Premium Plan from the Online Microsoft website.
If you are using Windows or MAC operating system then you can easily share your information such as Desktop, Documents, Files, Image directly from Desktop and access that files on any locations of the world.
How to enable and set up OneDrive on Windows 10
Table of Contents
To set up OneDrive on Windows 10 follow these steps-
Note:- Before set up OneDrive you should have account on Hotmail or Outlook.
- Navigate to Start and Search OneDrive and Click on OneDrive app.
- Type E-mail address and Click on Next.

3. Type Password and Click on Sign in.

4. Select Folder Location of OneDrive according to your choice and click on Next.

5. Next Screen, If you want to purchase Premium Plan then click on Go Premium.
If you do not want to purchase plan right Now then Click on Not Now.
6. Next Screen(Get to Know Your OneDrive).
Click on Next.
7. Next screen (Share Files and Folders).
Read share and Folders Information and Click on Next.
8. Click Next on (All your Files, Ready on Demand).

9. If you want to Install OneDrive App on Mobile then Click on Get the Mobile App.
If you want to Download Later then Click on later.

10. Now your Setup has been Finish.
Click on Open my OneDrive folder.
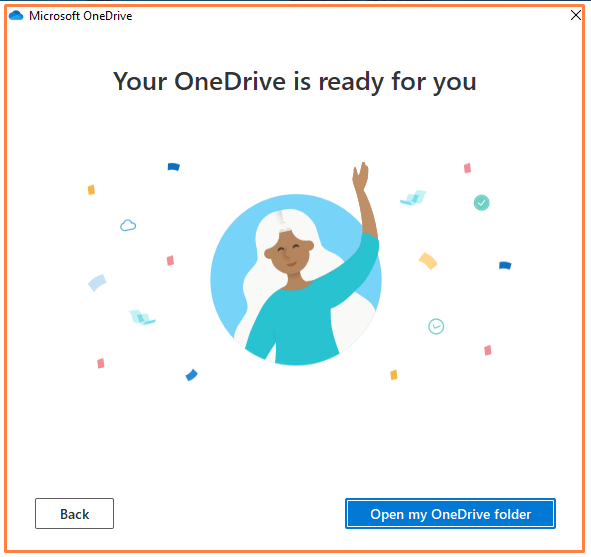
11. Now you can see Folder Information that share on OneDrive.

Video Tutorial :How to set up OneDrive on Windows 10
How to Share Folder with OneDrive on Windows 10?
To share Folder with OneDrive on Windows 10 follow these steps-
- Open OneDrive Folder.
- Right Click on Folder that want to share and Click on Share.

3. Type E-mail address of the user and Click on Share.
If you want to share Information from another way then Click on Copy Link.

FAQ: Sync, Set up OneDrive on Windows 10
1. How can I Install and setup OneDrive on Windows
Ans. 1. Navigate to Start and Search OneDrive and Click on the OneDrive app.
2. Type E-mail address and click on Next.
3. Type Password and Click on Sign in.
4. Select Folder Location of OneDrive according to your choice and click on Next.
5. Next Screen, If you want to purchase Premium Plan then click on Go Premium.
If you do not want to purchase a plan right Now then Click on Not Now.
6. Next Screen(Get to Know Your OneDrive).
Click on Next.
7. Next screen (Share Files and Folders).
Read share and Folders Information and Click on Next.
8. Click Next on (All your Files, Ready on Demand).
9. If you want to Install OneDrive App on Mobile then Click on Get the Mobile App.
If you want to Download Later then Click on later.
10. Now your Setup has been Finish.
Click on Open my OneDrive folder.
2. How can I manage backup from Microsoft OneDrive on Windows 10?
Ans. To Manage backup from Microsoft OneDrive on Windows 10 follow these steps-
1. Right Click OneDrive Folder Icon.
2. Select Settings.
3. Now Click on Backup Tab.
4. Now you select the folder that want to backup.
3. How to enable the Office application to sync at the same time by syncing the files with the office?
Ans. Follow these steps-
1. Navigate to share OneDrive Folder.
2. Right Click on OneDrive Icon.
3. Select Settings.
4. Click on Office Tab.
5. Noe Check Box “Use office application to sync office files that I Open.”
4. How can I Unlink OneDrive from PC?
Ans. To Unlink OneDrive from PC follow these steps-
1. Navigate to OneDrive share Folder.
2. Click on OneDrive Icon.
3. Click on Settings.
4. Click on Account Tab.
5. Click on Unlink this PC.
Conclusion:
So, This is all about the “set up OneDrive on Windows 10“. Please comments on this article. if you have any doubts and queries please Comments to us.
We hope that you like this Article and helpful for the “set up OneDrive on Windows 10. You can also Join Us from Social Media Pages Like Facebook and Twitter.
Thanks For Reading, Have A Nice Days.
You May Also Read..
- How to Share Folder and Drive on Windows 10
- How to Map a Network Drive in Windows 10
- How to Take a Screenshot in Windows 10
- 2021: How to Install Windows 10 from USB or DVD
- 5 Ways to Switch User in Windows 10
- How to Factory Reset Windows 10
- How to disable windows defender in Windows 10
- How to set a password in windows 10
- How to Make bootable Pendrive
Great information
thanks bhai
Great information continue
awesome info
You are a great writer!