In this blog, we will discuss how to change startup programs in Windows 10.
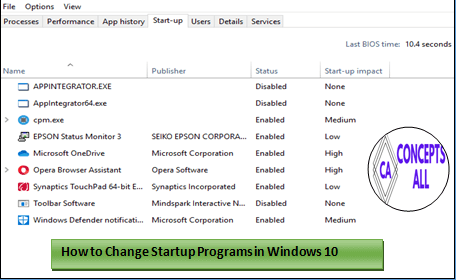
A startup program in Windows 10 or any other operating system is an application or program that runs in the background automatically after the system boot up. Users can select his start-up program according to your requirement. After the essential requirement of windows booting, users can selectively disable or enable startup programs.
Whenever you boot up your computer in any user account in Windows 10 all the programs automatically run which listed in startup folders. Any local user could change, Edit, Removed ed, or access his startup programs from the Start menu, until windows 8 OS. As per version of Windows 8.1 higher till Windows 10 standard user account only can view of startup programs from Personal Viewer files.
A startup programs is helpful for system administrator because can be managed his software or application programs, adds once startup folder and does not need to run that application on daily basis. It will be run automatically after system boot-up.
Why it’s important to manage the Startup Programs in Windows 10
Table of Contents
Startup programs is too importance to manage because it’s allow IT guys to managed his developed applications and scripts and any local computer you do not need to start services again that save lot of time of System administrator or it peoples.
Startup programs are too convenient to run any Application or Software but it can be used much more computer resources that make System Hang or slow performance. Whenever you are using startup programs you need to enable some selected programs that to the importance otherwise disable or remove unnecessary startup programs.
What is default path of Startup Programs in Windows 10
The default path of startup programs in Windows 10 is store in start menu Directory. There are several way to open Start Menu Directory.
Method:-1
- Press Windows +R Keys(Run).
- Type shell: startup then Click on OK.
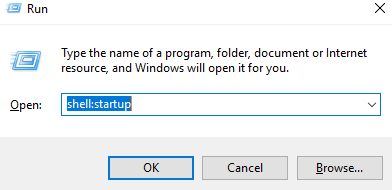
- Now you can see default locations of Startup Programs in Windows 10
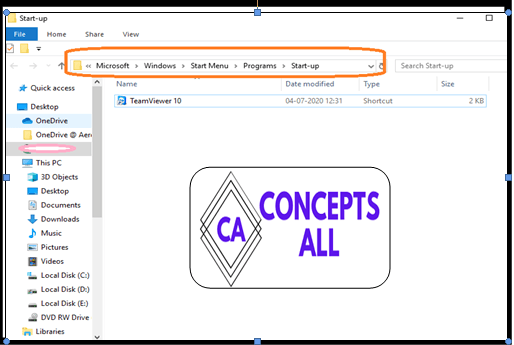
Method:- 2
- Open My Computer select C Drive or Windows Drive.
- Click on Users.
- Select Users<AppData<Roaming<Microsoft<Windows<Start Menu <Programs<Startup.
How to add Programs in Startup Folder In Windows 10
Some programs have by default options to save in default programs like Antivirus, Downloader, etc but many more programs have internal features to adding that programs in Startup Folder.
If you have some special software that you want to add in startup programs. You simply create the shortcut of any programs then after Drag the programs into Startup folder or Directory.
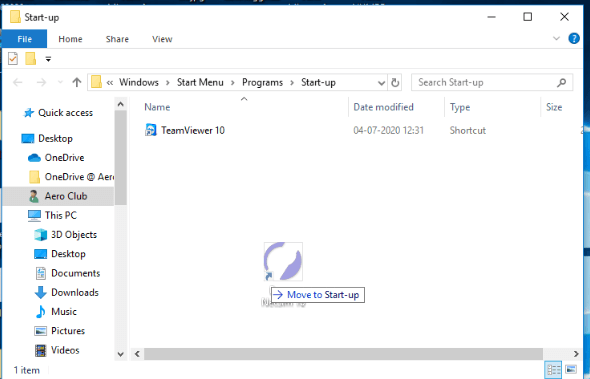
How to Disable Startup Programs in Windows 10
In windows 10 if your computer is getting hang in boot up then after you need to delete some unnecessary startup programs from the startup folder.
But Some programs have been installed in default in Startup programs that you can only do disable of programs. You can be checked startup impacted and disable your programs according to your choice.
For disable of Start-up Program you follow below step:-
- Right Click on Task manager then Select Task Manager. or Press (CTRL+Shift+ESC) key.
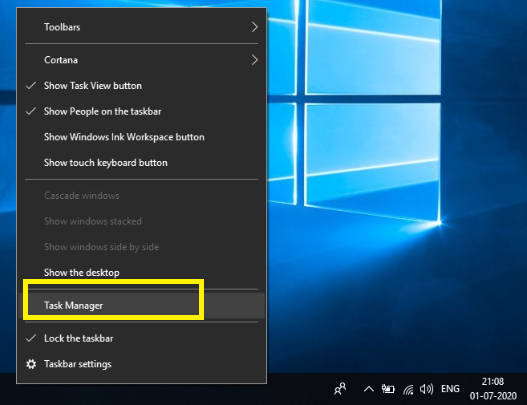
- In Task Manager, You Click on Start-up Tab.
- In start-up Screen you can see the start-up Impact(None/Medium/low).
- Select the Programs(on which programs you want to disable),
Then after Click on Disable.

Which Programs should We add Startup Programs in Windows 10
You should need to be enabled some core services that help Windows boot up properly or function properly. However, your System administrator-defined on which programs that want to enable or disable.
The following programs should be always enabled:-
- Antivirus Programs:- You need to enable antivirus programs or Always enable Firewalls that protected your computer from external attacks. In windows 10 you should enable Microsoft Windows Defender.
- Database or Backup Software:- You should enable database backup software or Backup software that can be helpful for system damaged or OS Crashed.
- Add Regularly Used Programs:- Startup programs are helpful for regularly used software. User can one time defined his regularly used programs then after you do not need to be Open that programs each and every time.
From the above blog your concepts has been cleared about Startup Programs in Windows 10
Thanks For Reading this Blog…
You may be also Read….
nice
Mast
One of the best
Very nice, awesome
Very nice
thanks
Can you tell me about windows 7
It is very helpful to all . thanks