Hey! Do you want to fix Cannot Connect to App Store iPhone, app store cannot connect, app store not working, can’t connect to app store, cannot connect to iTunes store, cannot connect to iTunes store in-app purchase, connect to iTunes store, then follow this article.
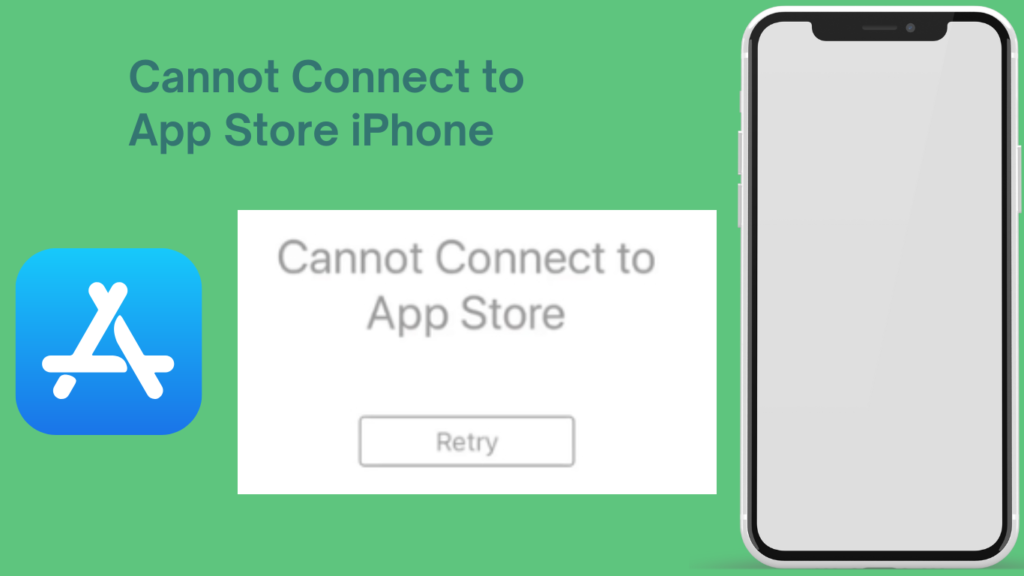
In the world of mobile apps, being able to find new apps and then download them easily is important. That’s why Apple created the App Store, which is a central place for users to find and download new apps.
The App Store on iPhone and iPad makes it easy for users to find new apps with search features and discovery algorithms, as well as allows developers to upload their own apps with ease.
However, now and again things don’t go so smoothly when you try to use the App Store. If you receive an error message or cannot connect to App Store directly, then this article will provide some useful tips on how you can resolve this problem.
To get started, continue reading below to learn more.
How to Fix app store cannot connect | Cannot Connect to App Store iPhone
Table of Contents
To Fix Cannot Connect to App Store iPhone Or iTune follow these easy steps-
1. Check Your Internet Connection
If you can’t connect to the App Store, make sure you are connected to the Internet. If you are not connected to the Internet, then you won’t be able to access the App Store. If you are connected to the Internet and still cannot access the App Store, then you should move on to other troubleshooting steps.
On your iPhone or iPad, open up the “Settings” app and then tap on “Wi-Fi” to see which Wi-Fi networks you have connected to. In addition to checking that you have a Wi-Fi connection, it is also worth checking the strength of the connection.
A strong Wi-Fi connection means that you can download apps faster and you are less likely to encounter issues because of a weak connection.
2. Reset Network Settings
Network issues can cause problems with the App Store and other apps on your device. If you’ve tried other troubleshooting steps but you are still unable to connect to the App Store, then you should reset your network settings on your iPhone or iPad.
This process will reset all of your network settings back to their original factory condition. Once you’ve reset network settings on your iPhone or iPad, you’ll need to connect to your Wi-Fi network again and set up your device like you did when you first got it.
However, this process will reset any network issues that you are experiencing. Therefore, after resetting network settings on your iPhone or iPad, you should be able to connect to the App Store.
3. Check for Software Updates
Before you try other troubleshooting steps, you should check to see if a software update is available for your device. If a software update is available, you should install it to resolve any bugs or issues that may be present.
If you have tried other troubleshooting steps but you are still unable to connect to the App Store, then you should try installing the latest software updates for your device.
You can do this by going to “Settings” on your iPhone or iPad and then tapping on “General” followed by “Software Update.” If there is a software update available, you can install it to resolve any issues that you are experiencing.
Settings<General<Software Update
4. Try Using the App Store on a Different Device
If you’ve tried all of the other troubleshooting steps and you are still unable to connect to the App Store, then it is worth trying to use the App Store on a different device.
For example, if you are using an iPhone and you are unable to connect to the App Store, you should try using the App Store on an iPad to see if you have the same issue. If you can connect to the App Store on a different device, then you know that the problem is the device that you are currently using.
If you are unable to connect to the App Store on a different device, then the issue may be with your device. In this case, you can try some of the other troubleshooting steps again to resolve the issue.
5. iCloud Keychain Synchronisation Errors
If you can’t connect to the App Store and you are using the iCloud Keychain, you may have encountered an iCloud Keychain synchronization error. If you receive an iCloud Keychain synchronization error, it means that your iCloud Keychain information is out of date.
You can resolve this by updating your iCloud Keychain information by following these steps: – Open the “Settings” app on your iPhone or iPad. – Tap on “iCloud”. – Tap on “Keychain”. – Tap on “Fetch New Data”. – Wait for a few minutes until the status changes to “Synced” and then exit the “Settings” app.
Conclusion
The App Store is a great place to find new apps and games, but it’s not uncommon to experience issues while trying to access it. If you are unable to connect to the App Store on your iPhone or iPad, then there may be an issue with your Internet connection or your device.
There are a few troubleshooting steps that you can try to resolve this problem, including checking your Internet connection, resetting network settings, and installing software updates. If you are still having issues accessing the App Store, try using the App Store on a different device.
So, This is all about the “Cannot Connect to App Store iPhone, app store cannot connect, app store not working, can’t connect to app store, cannot connect to iTunes store, cannot connect to iTunes store in-app purchase, connect to iTunes store” on Android Phones.
We hope that you like this Article and helpful in fixing your issue. So We will request this article with the users having the same issue.
You can also Join Us on Social Media Pages Like Facebook and Twitter.
- 8 Ways to Fix “Play Store – Something Went Wrong – Error Retrieving Information From Server – DF-DFERH-01 on Android
- 7 Ways to Fix “something went wrong please try again” error on Android Phone
- 8 Ways to Fix Camera Error Can’t Connect to Camera on Android Phone (Xiaomi device, Samsung, Realme)
- 3 Ways to Fix “Please open my apps to establish a connection with the server” in Play Store
- 5 Ways to Fix “Failed to obtain IP Address” Wi-Fi error on Mobile or Laptop
- 5 ways to Fix “there was a problem while parsing the package” on Android
- 3 Easy Ways to Fix Android System WebView won’t update” issue
- 5 Way to Fix Google Play Services Keeps Stopping Error In Android Phone 2022
- 3 Ways to Fix “Please open my apps to establish a connection with the server” in Play Store
Pingback: 7 Ways to Fix Play Store is Not Working - Concepts All
Cannot connect iTunes Store
If I had the icon I could at least try to connect. I seem to be dead in the water. Settings are set for auto downloads but none is being done for existing apps. I am on 16.4.1.