Hey! You are struggling with a USB device not recognized printer error “the last USB device you connected to this computer malfunctioned and, windows does not recognize it”.

Many users have noticed that his USB devices Such as Mouse, Keyboard, External Hard drive working fine but while trying to connect the printer getting such an error USB device not recognized, The last USB device you connected to this computer malfunctioned, and Windows does not recognize it.
The root cause of the last USB device you connected to this computer malfunctioned, printer error might be followings-
- Driver outdated.
- USB cable faulty of printer.
- Printer USB port issue.
- Printer card issue.
- Power Management Setting issue, etc.
If you are confused to solve printer errors such as USB devices not being recognized then don’t worry follow this article Let us now know that what is the way by which you know where the problem is and what is its solution.
How to Fix Printer USB device not recognized?
Table of Contents
To solve “the last USB device you connected to this computer malfunctioned” follow these easy Methos-
1. Connect your USB on Back Panel
This is basic step to solve the error. If your Printer is connected on front panel of USB then should try to connect your printer on the back panel of CPU. It may be your front panel is not working properly.

After change your USB cable port restart your computer. Now, Your issue has been resolved, If the issue is persisted then follow Method-II.
2. Replace Your Printer USB cable
If you have connected your printer on back panel and same issue is coming then might be cable faulty. Once you change your printer cable and check.
3. Run Hardware and Devices Troubleshooter
Troubleshooter is one of the best tool in Windows 10. Troubleshooters can find and fix many common problems such as Blue Screen, Bluetooth, Hardware and Device, Incoming Connections, Keyboard, Network Adapter, Power, Programs Compatibility Troubleshooter, Recording Audio, Search and Index, Shared Folder, etc.
For run Windows Speech Troubleshooter follow follwing steps-
- Click on Start and select Settings.
- Search Troubleshoot on Windows Settings and select Troubleshoot.
3. Click on Run the troubleshooter (Hardware and devices).
4. After Scan Device, Click on Apply this Fix.
Restart your PC to finish installing drivers and updates.
4. Reinstall and Update USB Controller
- Press (Windows + R) and type hdwwiz.cpl.
2. Expand the Categories of Universal serial bus controllers and locate all the Generic root hubs listed there.
3. First your Update your driver, if your USB working after them then try it otherwise uninstall the device and Installed the Driver Again.
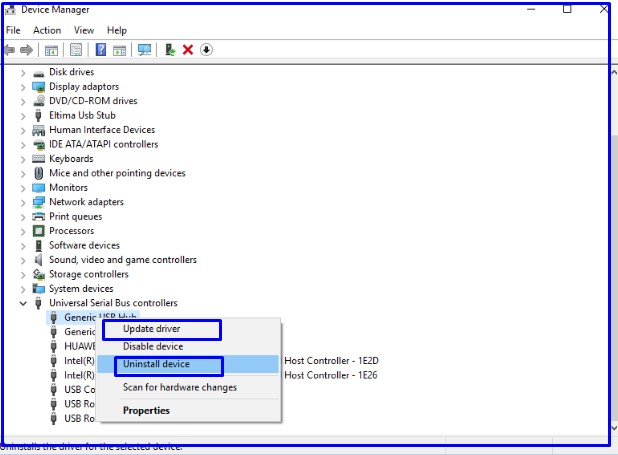
5. Modify Power Management Settings of USB Device
To Modify power management follow these steps-
- Navigate to Run(Windows +R).
- Type hdwwiz.cpl and press enter.
- Expand the ‘Universal Serial Bus controllers’ group and double-click on any of the drivers labeled ‘USB Root Hub.
- Right Click on USB root hub and click on properties.
- Click on Power Management Tab and removed the Check from “Allow the computer to turn off this device to save power.
So, This is all about the “the last USB device you connected to this computer malfunctioned”. Please comment on this article. if you have any doubts and queries please Comments to us
Similarly asked questions : the last USB device you connected to this computer malfunctioned
Q1. How to fix USB device is malfunctioned?
Q2. How to Fix USB device malfunctioned printer?
Related-