In this article, We will know seven methods to Fix Error 0xc0000142″The Application was Unable to Start Correctly” on Windows 11/10/8/7 OS.

Many Microsoft Office users have seen that whenever trying to open Microsoft Office applications such as Word, Excel, Outlook, Powerpoint, Acess or all applications of Microsoft office, they get an error “The application was unable to start correctly (0xc0000142). Click ok to close the application”.
Whenever you open any Microsoft Office application, then you get an error message like the image given below- Application error “The application as unable to start correctly (0Xc0000142). Click Ok to close the application.

Your application (Word, Excel, PowerPoint, Outlook, etc.) gets closed as soon as you click on close. If you are using Outlook then you are getting the error “The Application was Unable to Start Correctly” error in opening Outlook, then you think about saving your data.
If you are using Outlook and your data is saved in C drive then you should first back up your Outlook. If your Outlook PST data is saved at the default location, then back it up first. To back up PST, follow the procedure given below.
What is the default location of PST on Windows 11/10/8/7?
Table of Contents
The Default PST location of Outlook on Windows 11/10/8/7 are following-
Windows 7:
C:\Users\user\AppData\Local\Microsoft\Outlook
Windows 8/10/11:
My Documents\Outlook Files folder.

Let us now know what is the root cause of the arrival of the “0xc0000142 office” error–
The root cause of the error “The application was unable to start correctly (0xc0000142)” may be following-
- .DLL file missing.
- Outdated/ Corrupted file.
- Virus Infected to your system.
- Windows Update missing,etc.
How to Fix ” The application was unable to start correctly 0xc0000142″ on Windows 11?
If you have this problem in any Windows whether it is Windows 11/10/8, or any version of Microsoft Office whether Office 2010/2013, you have to follow the same process to solve the error-
1. Replace or Repair .DLL file
Microsoft uses the OART.DLL file to run Office applications. It may be OART.DLL file will be corrupted or it contains an error. To repair that file try installing the program again from your source media or replace that file from another installed same version of the office.
To Repair Microsoft office on Windows 10 follow these steps-
STEP#1. Navigate to Windows Settings.
STEP#2. Click on Apps(Uninstall, default Optional features).

STEP#3. Type Microsoft Office on Search Bar and press Enter.
STEP#4. Click on Modify (Microsoft Office).
Now, You can repair your Microsoft Office online or offline. Select any one online or offline.
Click on Repair.
STEP#6. Click on the Repair (Ready to start Quik Repair) screen.
Wait for a few seconds on the screen you can see the Repairing screen.
STEP#7. Click on Close after repairing Done.
We hope that your problem “The application was unable to start correctly 0xc0000142” would have been solved by the above steps. You open your office app and check. If the same problem remains then follow method 2.
2. Clean uninstall Microsoft Office Using Microsoft Support and Recovery Assistant
To uninstall Microsoft Office using Microsoft Support and recovery assistant follow these steps-
STEP#1. Click here to visit Microsoft Support and Recovery Assistant.
STEP#2. Click on Download and double click on download file to install.
STEP#3. Click on I agree on Microsoft services Agreement.
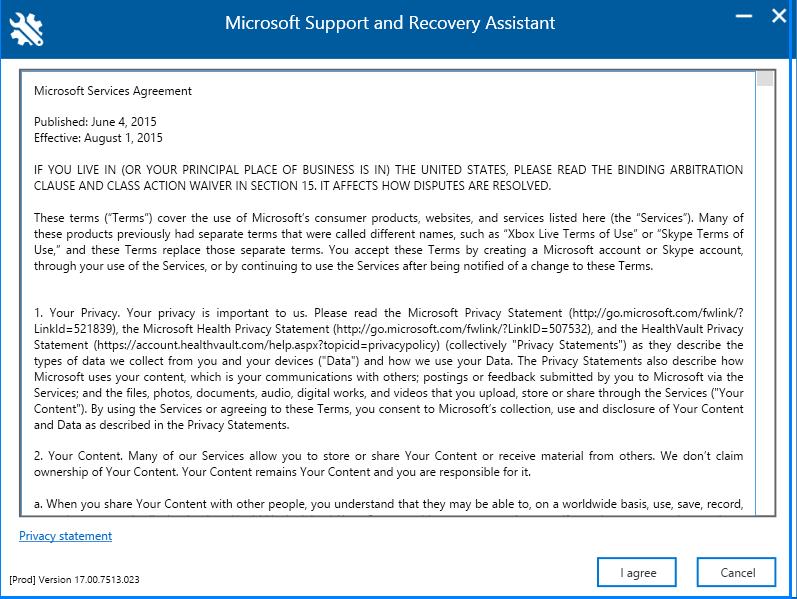
STEP#4. Click on the Next “Troubleshooting the Issue” Screen.

STEP#5. Select the office version you want to remove, then click on Next.

STEP#6. Check on ” I have saved all my work, closed open office applications, and stopped any other setup program” and click on Next.

STEP#7. Click on Restart ” Office uninstallation” screen.
STEP#8. After Restart your computer it will automatically be troubleshooting the issue.
STEP#9. Again Restart Your Computer, Now reinstall Your Office using Media or download files.
If the problem is coming even after doing both the above methods, then there may be a problem with your Windows.
3. Run Compatibility Troubleshooter
If your Program is not working properly on this type of Windows version then Compatibility Troubleshooter is one of the best tools via you can run your programs as compatibility mode on different types of Windows OS.
To run Microsoft Office on Compatibility mode follow these steps-
STEP#1. Navigate to the below path-
C:\ProgramData\Microsoft\Windows\Start Menu\Programs\Microsoft Office
STEP#2. Right-click on an affected program and select properties.

STEP#3. Click on “Run compatibility troubleshooter”.
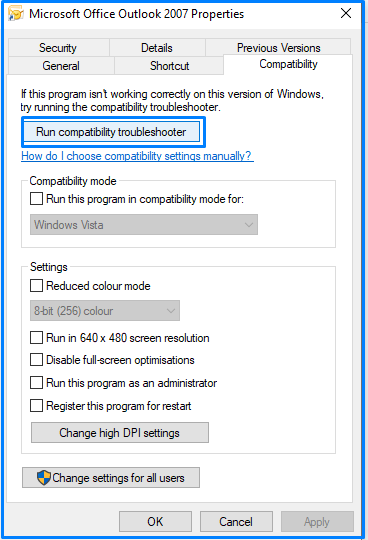
STEP#4. Now follow all the steps according to the requirement.
STEP#5. Restart Your computer and verify the issue.
4. Update your Computer Graphics Driver
In some cases, it has been found that this problem can occur if the graphics driver is corrupt and outdated. Your Computer Graphics driver should be up to date. To Update Graphics drivers on Windows 11/10/8 follow these steps-
STEP#1. Navigate to Run, Type devmgmt.msc , and press Enter.
STEP#2. Expand display adaptors, Right-click on the Graphics device, and click on Update driver.

STEP#3. Follow the required steps and restart your computer.
5. Change LoadAppInit_DLLs value using Registry Editor
To change LoadAppInit_DLLs value using Registry Editor follow these easy steps-
Disclaimer: Changing of Registry is not recommended by Microsoft, but it is required in times when we encounter such an issue. If you are doing changes on the registry to make sure to do it carefully.
STEP#1. Navigate to Run and type regedit .
STEP#2. Follow the Following path-
HKEY_LOCAL_MACHINE\SOFTWARE\Microsoft\Windows NT\CurrentVersion\Windows
STEP#3. Click on LoadAppInit_DLLs. Now change the Value data : 0
STEP#4. Click on OK.

STEP#5 Restart Your Computer after modification in the registry.
Conclusion:
So, This is all about the “The application was unable to start correctly 0xc0000142”. Apart from this, you can also complete this process Scan your system for Viruses and Malware, Uninstall Windows Update and Restore your computer using WIndows restore points.
FAQ : Error 0xc0000142″The Application was Unable to Start Correctly 0xc000014 “
Q1. How do I The Application was Unable to Start Correctly ( 0xc0000142 )?
Ans. To fix “The Application was Unable to Start Correctly ( 0xc0000142 ) follow these steps-
Replace or Repair. DLL file
Clean uninstall Microsoft Office Using Microsoft Support and Recovery Assistant
Run Compatibility Troubleshooter
Update your Computer Graphics Driver
Change LoadAppInit_DLLs value using Registry Editor
For more detail read the full article.
Q2. How do I fix Office 0xc0000142 error?
Ans. To Fix Office 0xc0000142 follow above of article.
Q3. How do I fix error 0xc0000142?
Ans. To Fix 0xc0000142 follow the above of the article.
Related-
How to Fix ”Your Organization’s Data Cannot be Pasted Here” on Microsoft Intune?