If you are getting “The system cannot find the file specified issue”, then don’t worry because We are going to troubleshoot this issue in 11 ways.
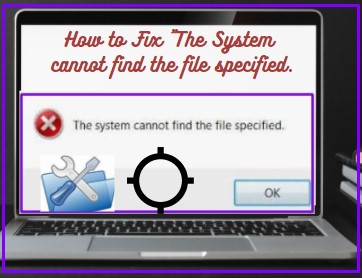
If you are encountering or getting the issue when such as transferring the files to another drive, Installing Software, Creating Backup, Opening and Accessing Files and Folder then don’t worry my friends, because This article fully discussion and troubleshoot the system cannot find the file specified issue. We will request you that read this blog and follow all the steps that can be resolved your issue.
What is the root cause of the system cannot find the file-specified error?
Table of Contents
The main root cause may be an issue “the system cannot find the file specified’ issue are followings-
- The problem in Registry Files.
- Drivers Issue.
- Old Image File Issue.
- Bad Sector in Drive.
- Windows Update Issue.
- Backup Services can be stopped.
- System File missing or corrupted.
Now we are going to solve the issue “the system cannot find the file specified” on Windows 10, Windows 8, and Windows 7.
How to Fix “the system cannot find the file specified” on Windows 11?
If you are getting this error “the system cannot find the file specified” on Windows 10. Windows 8, Windows 7, then you should follow the following steps-
1. Check the BAD Sector of HDD using CHKDSK Command
The system cannot find the file specified issue that may be the reason for Bad Sector in the drive so first verify your Hard Drive Bad Sector using the CHKDSK command.
How to Run CHKDSK?
For running CHKDSK follow the following steps-
- Navigate to Start Menu and Search CMD.
- Right-Click on CMD, and Run As Administrator.

3. Type CHKDSK and Hit Enter.

4. Now you can check your Bad sector Of the Hard Drive. If found any BAD sector in Hard drive repair. if not any Bad sector then follows another step.
If the issue persists, continue to the Next Step-
2. Run SFC utility to Repair Corrupted Files
SFC Scan File Checker) the utility is one of the best utilities for repairing Corrupted files and Windows Missing files such as .DLL missing file. SFC file checker was first introduced on Windows 98 Operating System for prevented malicious attacks, and Corruptions, or repaired such as .DLL missing file.
We use the SFC file for prevented external attachments, System File is Repaired, and the file is corrupted.
How to Run SFC Command?
To run the SFC command follow the following steps-
- Navigate to Start Menu, and type CMD.
- Right, Click on CMD, and Run As Administrator.
- Type sfc /scannow (For repair Windows File, Corrected File).
- if you want to only View then type – sfc /verifyonly for no repair.
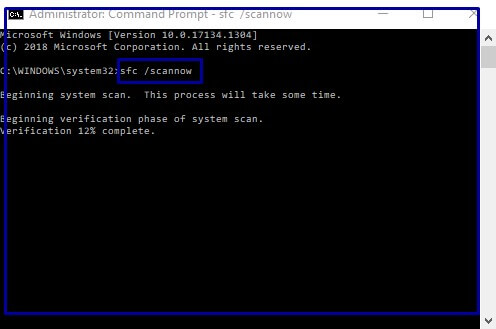
If the issue persists, continue to the Next Step-
3. Verify Your Disk Partition should be Active
If you are transferring some files from the inActive partition of the Hard Drive that can also create the issue “the system cannot find the file specified”. Your computer Disk Partition should be Active State.
How to set Partition to Active?
To Set the partition to Active follow these easy steps-
- Press (Windows+R) run and type diskmgmt.msc.
- Right Click on Partition, and select Mark Partition as Active.
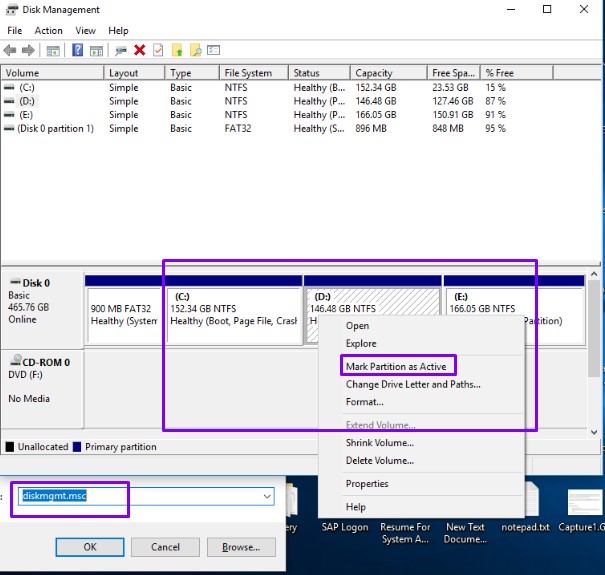
3. You should Read Caution. if you want then after clicking on Yes.
Note:- Only mark a partition as active if it contains a functioning operating system. If the partition lacks an operating system making it active may cause your computer to stop working. Do you want to continue?

If the issue persists, continue to the Next Step-
4. Format an External Drive or USB drive
Sometimes it happens that you are able to transfer the files to an Internal hard Drive but whenever try to transfer the file on an External Drive or USB getting an error such as “the system cannot find the file specified”.
How to Format Pen Drive using Command Prompt?
To format Pen drive using Command Prompt, you need to follow the following steps-
- Navigate to Start Menu and Search CMD.
- Right, Click on CMD and select Run as Administrator.
3. Type diskpart, and press enter.
4. type listvolume, and press enter.
5. Now you select the external Disk Using select volume press Enter.
6. Now type format fs=ntfs or fat32 quick
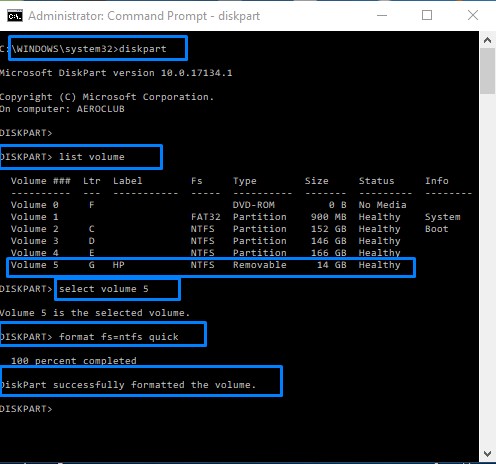
If you want to Format this Drive on the NTFS partition then type NTFS. If you want to format Fat32 then used the fat32 command and Exit.
If the issue persists, continue to the Next Step-
5. Restart Windows Backup Services
Windows backup services provide Windows Backup and restore capability. Sometimes backup services also can create the problem of the system cannot find the file specified issue. So you should always back up services on Restart Status.
How to Restart Windows Backup Services?
To restart or start backup services follow these easy steps-
- Navigate to Run by using (Windows+ R).
- type services.msc and press Enter.
- Scroll Down and Right Click on Windows Backup Services and click on Start.

If the issue persists, continue to the Next Step-
6. Open the Libraries Folder
If your library’s folder is on the hidden status that can also create the issue of “the system cannot find the file specified” issue. You should always put your libraries folder on “Show Libraries Status“.
How to show the Hidden Libraries Folder on Windows 10?
For Show Hidden Library Folder on Windows 10 follow these easy steps-
- Open This PC.
- Right -Click on Computer Icon and select Show Libraries.

If the issue persists, continue to the Next Step-
7. Check For Windows Latest Update
Windows Update provides the package of security and bug-related update for both hardware and software. Windows Update can be useful for the fixed system that cannot find the file specified.
For Windows Update follow the following steps-
- Click on the Start button and select Settings.
- 2. Click on Update and Security (Windows Settings)
- Click on Check for Updates(Windows Update).
- If any updates then Install Updates between updates It will restart your computer.
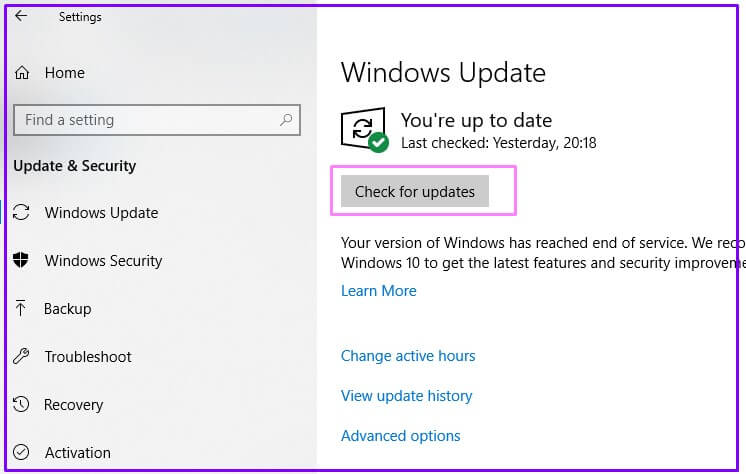
If the issue persists, continue to the Next Step-
8. Scan from Antivirus Software
If your computer has installed updated Antivirus then scan the Files or folder from Antivirus if you are using Windows 10 then Scan the File using Microsoft Windows Defender.
If the issue persists, continue to the Next Step-
9. Delete Old Windows Files
If In computer has available old Windows Files. You should remove the Windows Old File because Some times created the problem of the system cannot find the file specified” issue.
10. Delete Profileimagepath Key
If you are transferring an image file and you are getting this error such as then you should delete the profile list image path key.
How to Delete Profileimagepath Key?
To delete Profileimagepath you should follow these easy steps-
- Navigate to Run, type regedit and press Enter.
- Once Registry Editor opens, then navigate to HKEY_LOCAL_MACHINE\SOFTWARE\Microsoft\Windows NT\CurrentVersion\ProfileList
- If a certain subkey doesn’t have ProfileImagePath value available or if its Data is empty, you need to delete that subkey. To do that, right-click and select Delete.
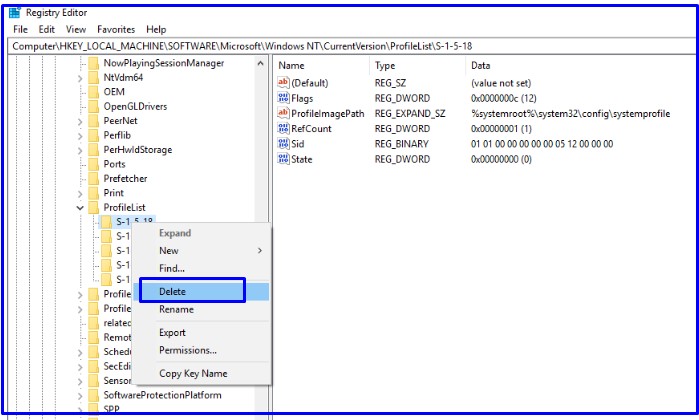
If the issue persists, continue to the Next Step-
11. Check Permission Of Files and Folder
If you are getting “the system cannot find the file specified” may be the reason for the Permission of the Folder or access to Devices. You should discuss your System Administrator because in some cases Antivirus and Domain have also a policy that you can not transfer any files.
So, This is all about the “the system cannot find the file specified” on Windows Computer.
The Fixes mentioned in this article will help you to solve the issue. All you need to do is follow these solutions one by one until the issue is resolved.
We hope that you like this Article and helpful in fixing your issue. So We will request this article with the users having the same issue.
You can also Join Us on Social Media Pages Like Facebook and Twitter.
Thanks For Reading, Have A Nice Day.
You May Also Read.
- 5 ways to fix Not Detecting Second Monitor in Windows 10
- 9 way to Fix “Ethernet doesn’t have a valid IP configuration” Issue
Good Information
Thanks, Mr. aadil
good information
thanks, Mr Manesh
great information
Thanks
Excellent blog! Do you have any tips for aspiring writers? I’m hoping to start my own blog soon but I’m a little lost on everything. Would you recommend starting with a free platform like WordPress or go for a paid option? There are so many choices out there that I’m totally overwhelmed .. Any ideas? Kudos!
Your home is valueble for me. Thanks!?