If you getting Camera Related error on Windows 10 then don’t worry because, In this article, We will know how to fix “Camera is Not Working on Windows 10”.

The camera is one of the best devices in the world. We cannot think about Live Services such as Live Streaming, Video Calls, Live meeting, etc without a Camera.
Each and every people when going to Purchase New laptop then first try to see the quality of the Camera because in Modern time all the apps like Facebook Video Calling, Skype Video Calling, Live Video Calls Application, WhatsApp Video calling, etc are dependent on Camera of any Devices.
Although, If you are using Windows 10 then most of the cameras automatically Detect and Install drivers after Install Windows. If you are using Desktop then sometimes you need to install Driver of Camera.
Sometimes your Camera is suddenly not working and getting errors such as ” we can’t find your Device” then can create a problem for you. If your Camera is not working on Windows 10 then don’t worry because in this article we will know and troubleshoot the error.
What is Root Cause of Camera Not Working on Windows 10?
Condition -I
If your Camera is Not Detecting then maybe the following reason for the Issue-
- Driver Issue.
- Windows Update Issue.
- Antivirus Issue.
- camera Faulty, etc.
Condition-II
If your Camera is Working on Some Apps and not working on some particular Apps then maybe the following reasons for an issue-
- You must of Camera Setting Issue.
How to Fix the Camera is not working on Windows 10?
Table of Contents
If your Camera is not Working on Windows 10 then follow these easy steps one by one will be helpful for solving the issue-
1. Check Camera Detecting Status
If you are using external Camera then Power on the Camera or Using inbuilt Camera then first steps is check status of Your Camera.
How to Check Camera Detecting Status?
For Check Camera Detecting Status or Detect Camera Follow these easy steps-
- Navigate to Run by Holding Windows and R Key.
- Type devmgmt.msc and press Enter.
- Right-click and select Scan for Hardware Changes.
- Click on Cameras.

5. If you are using External Camera then Click on Imaging Devices.
Note:- if you are using an External Camera and not detecting then try to use this Camera on another Computer. If the same status on another computer then it is a Hardware Problem.
2. Check Camera Access Permissions
Your Camera access permission always should be on. If your Camera is not Working on some Particular Apps then Allow Access to the Camera on those apps.
How to enable Camera on Windows 10?
If the camera not working on Windows 10 and want to check the status of the Camera then Follow these easy steps-
- Click on Start and click on Settings.
- Click on Privacy.

3. Navigate to Camera and Click on Change. If already Turn On then Off and Turn On Again.

Note:- If Your Camera is not working on Windows 10 on Some apps then Permission required to access of Camera.
How to Enable Camera on Microsoft Store Apps and Desktop Apps?
To Enable Camera on Microsoft Store Apps and Desktop Apps follow these easy steps-
4. Navigate to Camera Settings by follow above 1-3 steps and scroll down.
5. To allow Camera on Microsoft Store apps, Click on Turn on.

6. If your Camera is Not Working on Installed App then should Turn on Desktop apps to access your Camera.
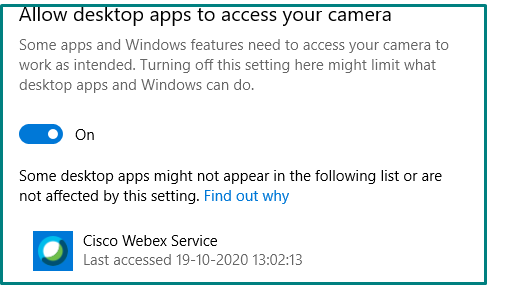
From above steps, You can given permission to access of Camera.
3. Reset Camera App
if your Camera is not working on Windows 10 then maybe a problem with Camera Apps then you need to Reset the Camera App.
For Reset Camera App follow these easy steps-
- Navigate to Start and click on Settings.
- Click on Apps.

4. Select Camera and click on Advanced Options.

5. Scroll Down and click on Reset.
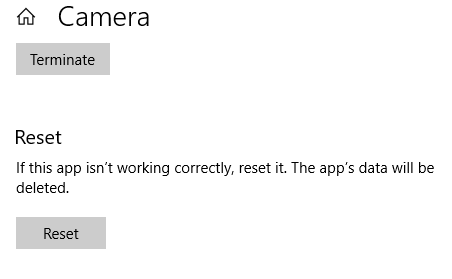
After the above steps, your issue has been resolved if the same problem then follow the next steps-
4. Roll Back or Update Camera Drivers
if the Camera is not working on Windows 10 then maybe a problem with the driver then you should Rollback the Driver or Update the Driver.
To Rollback or Update Camera Driver Follow these easy steps-
(Roll Back Camera Driver)
- Navigate to Run by Holding Windows and R Key.
- Type devmgmt.msc and press Enter.
- Right, Click on Camera Device and Select Properties.
- Select the Driver tab and click on Roll Back Driver.
- Select the Reason of Roll Back Driver and Click on Yes.
- Now Restart Your Computer.
(Update Camera Driver)
- Navigate to Run by Holding Windows and R Key.
- Type devmgmt.msc and press Enter.
- Right, Click on Camera Device and Select Update Driver.
- If you want to Update Driver online then Click on “Search Automatic Driver and Update Driver.”
- After Update Driver restart your Computer.
Hopefully, Now your issue” has bee resolved.
5. Check Antivirus Camera Setting Status
If you are using antivirus then some antivirus has features of block access of Camera. If your camera is not working then maybe blocked by Antivirus to use the Camera.
If your Camera has been Disable by Antivirus then enable Camera from Privacy Settings.
FAQ: Camera not working on Windows 10
- How do I Fix camera is not working on Windows 10?
Ans. To Solve Camera is not Working on Windows 10 Follow these easy steps-
- 1. Check Camera Detecting Status
- 2. Check Camera Access Permissions
- 3. Reset Camera App
- 4. Roll Back or Update Camera Drivers
- 5. Check Antivirus Camera Setting Status
2. How do I get my Camera to turn on Windows 10?
Ans. To Turn on Camera on Windows 10 Follow these easy steps-
- Click on Start and click on Settings.
- Click on Privacy.
- Navigate to the Camera and click on Turn On.
3. How to Fix we can’t find your Camera on Windows 10?
Ans. To Solve we can’t find your Camera on Windows 10 Follow these easy steps-
- 1. Check Camera Detecting Status.
- 2. Check Camera Access Permissions.
- 3. Reset Camera App.
- 4. Roll Back or Update Camera Drivers.
- 5. Check Antivirus Camera Setting Status.
Conclusion:
So, This is all about the “camera is not working on Windows 10. Please comments on this article. if you have any doubts and queries please Comments to us.
We hope that you like this Article and helpful for the “camera is not working on Windows 10“Issue. You can also Join Us from Social Media Pages Like Facebook and Twitter.
Thanks For Reading, Have A Nice Days.
Good iNformation
thanks, Mr. Selvom