Google Play Store Keeps Stopping: As an avid Android user, I rely heavily on the Google Play Store to download and update my favorite apps. However, there have been instances where I have encountered the frustrating “Google Play Store keeps stopping” error.

If you’re facing the same issue, don’t worry, you’re not alone. In this troubleshooting guide, We will walk you through various methods to fix this error and get your Google Play Store up and running smoothly again.
Causes of the Google Play Store keeps stopping error | Why does Google Play Store Keep Stopping?
Table of Contents
Before we delve into the solutions, it’s important to understand the possible causes of the “Google Play Store keeps stopping” error. One common reason is a glitch in the cache and data of the Google Play Store app. Over time, these files can become corrupted, leading to the error message.
Another possibility is that your device’s software is outdated, causing compatibility issues with the Google Play Store. Additionally, conflicts with other apps or improper app preferences settings can also trigger this error.
Now that we have a clear understanding of the causes, let’s move on to the solutions.
How to Fix “Google Play Services Keeps Stopping”?
1. Clearing the cache and data of the Google Play Store app
This is the first and simplest step to resolve the “Google Play Store keeps stopping” error is to clear the cache and data of the app. To do this, follow these steps:
STEP#1. Navigate to your device’s Settings.
STEP#2. Scroll down and tap on “Apps” or “Applications”.
STEP#3. Locate and tap on “Google Play Store”.
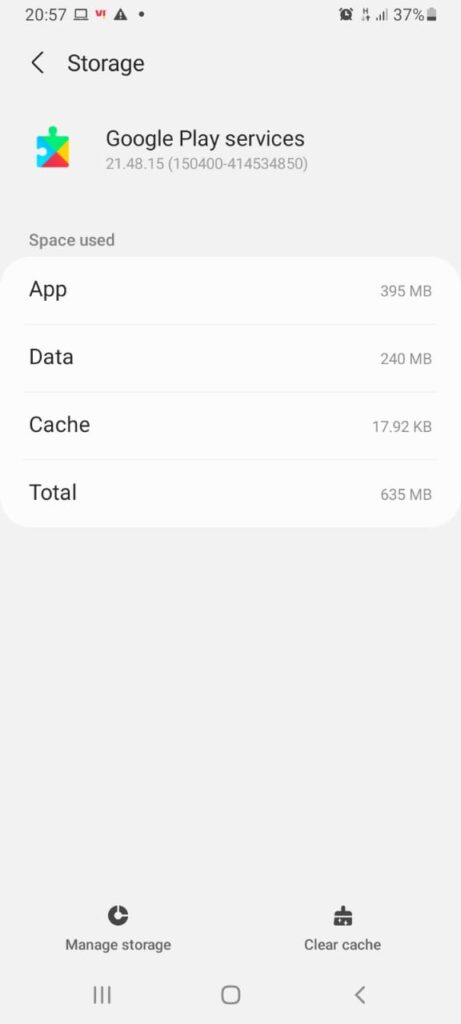
STEP#4. Tap on “Storage” or “Storage & cache”.
STEP#5. Tap on “Clear cache” and confirm the action.
STEP#6. Return to the previous screen and tap on “Clear data” or “Manage space”.
STEP#7. Confirm the action and restart your device.
Clearing the cache and data will remove any temporary files and settings that might be causing the error. After performing this step, check if the issue persists.
2. Updating the Google Play Store app
An outdated version of the Google Play Store app can often lead to errors and glitches. To ensure that you have the latest version installed, follow these steps:
STEP#1. Open the Google Play Store app.
STEP#2. Tap on the three horizontal lines at the top-left corner to open the menu.
STEP#3. Scroll down and tap on “Settings”.
STEP#4. Tap on “Play Store version” or “About Play Store”.
STEP#5. If an update is available, tap on “Update” and wait for the process to complete.
Updating the Google Play Store app will not only fix any existing bugs but also provide you with the latest features and improvements. After updating, check if the error still persists.
3. Checking for software updates on your device
Outdated software on your device can often cause compatibility issues with apps, including the Google Play Store. To check for and install any available software updates, follow these steps:
STEP#1. Go to your device’s Settings.
STEP#2. Scroll down and tap on “System” or “About phone”.
STEP#3. Look for the “Software update” or “System update” option.
STEP#4. Tap on it and follow the on-screen instructions to check for updates.
STEP#5. If updates are available, download and install them.
Updating your device’s software will ensure that it is compatible with the latest version of the Google Play Store and can help resolve the “Google Play Store keeps stopping” error.
4. Disabling and re-enabling the Google Play Store app
If the previous steps haven’t resolved the issue, you can try disabling and re-enabling the Google Play Store app. This process can help refresh the app and potentially fix any underlying issues. To disable and re-enable the Google Play Store app, follow these steps:
STEP#1. Go to your device’s Settings.
STEP#2. Scroll down and tap on “Apps” or “Applications”.
STEP#3. Locate and tap on “Google Play Store”.
STEP#4. Tap on “Disable” or “Turn off”.
STEP#5. Confirm the action and restart your device.
STEP#6. Once your device has restarted, go back to the “Apps” or “Applications” settings.
STEP#7. Scroll down and locate “Google Play Store” again.
STEP#8. Tap on “Enable” or “Turn on”.
Disabling and re-enabling the app can often provide a fresh start and resolve any issues that were causing the error. After performing this step, check if the error still persists.
5. Uninstalling and reinstalling the Google Play Store app
If all else fails, you can try uninstalling and reinstalling the Google Play Store app. This method will completely remove the app and its associated data, giving you a clean slate to work with. To uninstall and reinstall the Google Play Store app, follow these steps:
STEP#1. Go to your device’s Settings.
STEP#2. Scroll down and tap on “Apps” or “Applications”.
STEP#3. Locate and tap on “Google Play Store”.
STEP#4. Tap on “Uninstall” or “Remove”.
STEP#5. Confirm the action and restart your device.
STEP#6. Once your device has restarted, open a web browser and search for “Google Play Store APK”.
STEP#7. Download the latest version of the APK from a trusted source.
STEP#8. Tap on the downloaded APK file to install the Google Play Store app.
Reinstalling the Google Play Store app will give you a fresh installation and can often resolve any lingering issues. After reinstalling, check if the error still persists.
6. Resetting app preferences on your device
If none of the previous methods have resolved the “Google Play Store keeps stopping” error, you can try resetting the app preferences on your device. This step will restore all app preferences to their default settings, potentially fixing any misconfigured settings that were causing the error. To reset app preferences, follow these steps:
STEP#1. Go to your device’s Settings.
STEP#2. Scroll down and tap on “Apps” or “Applications”.
STEP#3. Tap on the three vertical dots at the top-right corner to open the menu.
STEP#4. Tap on “Reset app preferences” or “Reset default apps”.
STEP#5. Confirm the action and restart your device.
Resetting app preferences will not delete any personal data but will reset all app settings to their default values. After performing this step, check if the error still persists.
Conclusion: Google Play Store Keeps Stopping
Encountering the “Google Play Store keeps stopping” error can be frustrating, but with the troubleshooting methods outlined in this guide, you should be able to resolve the issue. Remember to clear the cache and data, update the app and your device’s software, disable and re-enable the app, uninstall and reinstall the app if necessary, and reset app preferences.
If the error persists, it may be worth reaching out to Google support for further assistance. Don’t let this error hinder your Android experience – take the necessary steps to get your Google Play Store back in working order.