if you are getting the error “No internet secured on Windows 10 Operating such as Windows 10, Windows 8, or Windows 7 then don’t worry Please allow me some minutes for solving this error.

What is the root cause of the No Internet Secured Issue?
If the Internet works fine but gets the error “no Internet secured” then may be a problem in your Internet Adapter or settings.
CONDITION-I
If facing this error on all the devices then may be a problem with the Router or Modem. It can be a Faulty or IP configuration Issue.
Solution:- The First solution is that restart the Modem or Router. If the problem still occurs then maybe router configuration or faulty then you should be asked with Interprovider or Technician.
CONDITION-II
If facing this issue on only one Device then problem with your Laptop network adapter or settings. The following reason may occur on Error ” No Internet Secured”-
- IP configuration Issue.
- DNS Issue.
- Network Card driver issue.
How to Fix “No Internet secured Windows 11/10?
Table of Contents
If you are getting a “no internet secured” error then following these easy steps will helpful for solving the issue-
1. Disconnect From External Network
If Laptop is connected to another Network such as VPN then disconnect from VPN and try to connect from the WiFi network.
If it’s not possible to disconnect the VPN then should update the VPN client software.
2. Disable, Enable Network Adapter
This is simple but start and try to solve the issue by Disable and Enable Network Adapter.
How to Disable or Enable Network Adapter?
For Disable or Enable Network Adapter needs to follow these steps-
- Navigate to Run (Windows+R).
- type ncpa.cpl and press Enter.
- Right Click on the WiFI adapter and click on Disable.

4. Again Right Click on the Adapter and lick on Enable.
3. Update DNS Server Address
If you are getting an error “No Internet Secured” for troubleshooting this error may because of the DNS server. You can use Google DNS Server Address 8.8.8.8 and 8.8.4.2.
How to Change DNS Server Address?
To change the DNS server address you should follow the following steps-
- Press Windows+R, Type NCPA.cpl and hit Enter.
2. Right, Click on Network Adapter and select Properties.
3. Select “ Internet Protocol Version 4 (TCP/IPv4)” and Click on Properties.
4. Select “Use the following DNS Server Address”-
Type Preferred DNS Server –8.8.8.8
and Alternate DNS Server – 8.8.4.4
Then Click on OK.
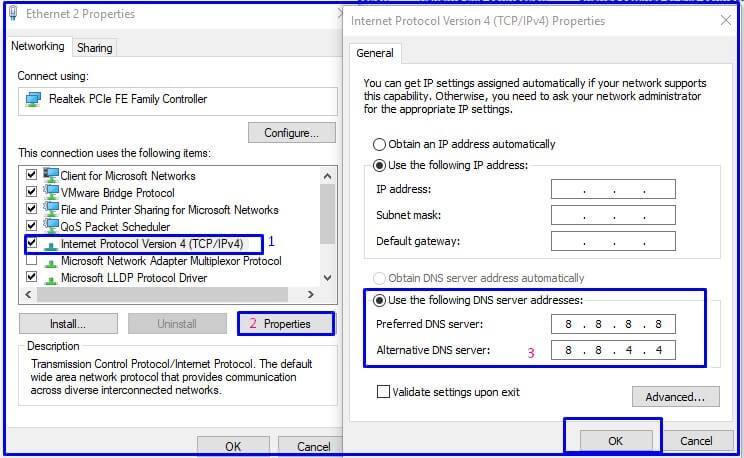
4. Disable IPv6 Address
Solving the DNS server not responding issue may be the reason for IPv6. if You are using IPv4 then you should Disable IPv6.
What is IPv6 address: an Overview
For Disable IPv6 Follow the Following steps-
- Press the Windows+R key.
- Type NCPA.CPL and Enter. (Open Network Connections).
- Right, Click on Network Adapter and select Properties.
- Uncheck from Internet Protocol version 6(TCP/IPv6).
- Click on Ok and restart your computer.
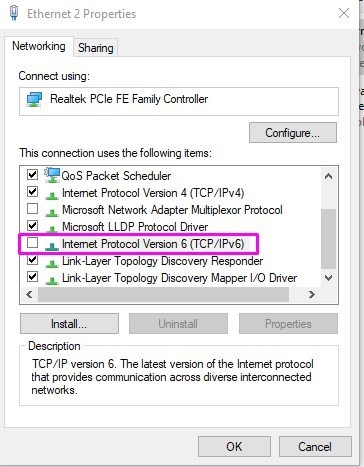
5. Flush DNS Cache, Renew, and Release IP Address
If you are getting an error like that “DNS server is not responding” then Flush DNS cache may be useful for solving the issue.
How to Flush, Renew and Release IP address?
For Flush, Renew, and Release IP addresses follow the following steps-
- Navigate to Start Menu, Search CMD.
- Right Click on CMD and select Run as Administrator.
- Type the following Commands-
- ipconfig /flushdns- Used to DNS cache resolver.
- ipconfig /release- Used to release the IP address.
- ipconfig /renew – used to renew the IP address.
6. Update and Reinstall Network Adapter Driver
You know very well that the main device for using the Internet is Network Adapter. For solving the issue “DNS server is not responding” Network Adapter plays a vital role in terms of communications. You should install or Update Network Driver Properly.
How to Update and Reinstall Network Adapter Driver?
For Update and Reinstall Network Adapter Follow the Following steps-
- Press the Windows+R key.
- Type hdwwiz.cpl and Enter. (Open DeviceManager).
- Right, Click on Network Adapter. First Click on Update if after issue is not resolved then uninstall the driver and install it Again.

7. Run Internet Connection Troubleshooter
If you are getting the issue “DNS server is not responding” then Network Connection is one of the tools that can resolve the issue because Interconnection Troubleshooter is used to finding and fix problems with connection to the Internet or websites.
How to Run Internet Connection Troubleshooter?
To run Internet Connection Troubleshooter Follow the Following steps-
- Navigate to Start Menu and Click on Settings.
- Search troubleshoot and Click on Troubleshoot.
- Select Internet Connection and Click on Run the Troubleshooter.
- Restart Your Computer.
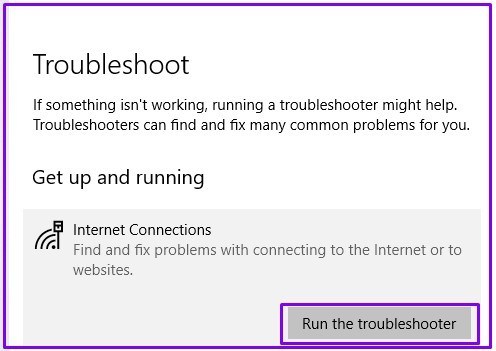
8. Restart DHCP Client Services
Sometimes it will happen that your DHCP client services have been automatically Disabled so you need to restart your DHCP Client Services. If you are using the DHCP IP address then it should be always restarted mode and also this is too useful for “no internet secured.
What is DHCP Server: an Overview
How to Restart DHCP Services?
For Restart the DHCP service Follow the Following steps-
- Press the Windows+R key.
- Type services.msc and Enter. (Services).
- Scroll Down and Select DHCP Client and Right-click if stop then start or restart services.
9. Enable NetBIOS Over TCP
NetBIOS is too useful for solving the “No Internet Secured” issue for enabling NetBIOS issue to Following steps-
- Press the Windows+R key.
- Type NCPA.CPL and Enter. (Open Network Connections).
- Right, Click on Network Adapter, and select Properties.
- Click on Advanced.
- Click on WINS Tab.
- Select Enable NetBIOS over TCP/IP.
- Click on OK.

Frequently Asked Question “kernel security check failure”
How do I fix the No Internet secured Issue?
Ans. You can Fix the issue in the following ways-
- 1. Disconnect From External Network.
- 2. Disable, Enable Network Adapter.
- 3. Update DNS Server Address.
- 4. Disable IPv6 Address.
- 5. Flush DNS Cache, Renew, and Release IP Address.
- 6. Update and Reinstall Network Adapter Driver.
- 7. Run Internet Connection Troubleshooter.
- 8. Restart DHCP Client Services.
- 9. Enable NetBIOS Over TCP.
2. Can I access the Internet “no internet secured” Issue?
Ans. Yes, You can access the Internet.
3. How do I fix it when it says no Internet secured?
Ans. For solving this issue a Follow above steps.
Conclusion:
So, This is all about the “no internet secured”.
We hope that you like this Article and helpful for the “no internet secured“Issue. You can also Join Us on Social Media Pages Like Facebook and Twitter.
Thanks For Reading, Have A Nice Day.
Pingback: 3 ways to Fix Windows could not search for new updates - Concepts All
Good information
I have recently started a web site, the info you offer on this website has helped me greatly. Thanks for all of your time & work. Ami Reidar Rentsch
Pingback: UAN Activate कैसे करे ? - Aman Tech
such a great..5 n is useful for me thanks
Asking questions are truly nice thing if
you are not understanding anything totally, but this article gives good understanding yet.
Such a Good Info..thanks for thi
Thanks, Himnshu
Pingback: 7 Ways to Fix "DNS address cannot be found Windows" - Concepts All