Hey! If you want to know How to Get a Printer Back Online, follow this article.

If your printer is showing offline and you need some printouts and want your printer to be online soon then read this article and follow the steps if your printer is showing offline that indicates that communication breakdown between your device and printer.
Before fixing the issue. Let’s know about the Root Causes of a Printer Showing Offline-
Why is my printer offline HP, Canon, Epson, Brother?
Table of Contents
We have divided it into three categories – Why is my printer offline and How to Get a Printer Back Online-
Connection Issue
- If your Printer cable is loose, damaged, or attached to the wrong ports Then in this condition also the printer can show offline.
- If you use a network printer then Wi-FI, Router, or Connected on another network can also cause this issue.
Driver Issue
- If your Printer drivers are incompatible or outdated and Software conflicts that is Interference from other applications, then this issue will occur.
Printer Internal Hardware Issues
- If your printer is not powered on then power issue.
- If obstructed paper path or paper Jams, then clear the paper.
- If printer Internel failure then contacts to service center.
OS and Firewall Issues
- If your OS is not up to date then, this printer will show offline.
- Sometimes your computer’s firewall interferes with communication with the printer.
How to Get a Printer Back Online in Windows 11, Windows 10?
1. Verify physical Connections
If your printer is showing offline then this is the first and easiest solution. First of all, verify the cable of the printer and the computer. If the cable of the printer is connected on the front then check it by connecting it to the back panel of the computer.
If the printer cable is damaged then change it. If you are using a LAN printer then check the LAN port of the printer, similarly if it is a Wi-Fi printer then check the connection.
2. Reboot Computer and Printer
Do check by restarting the computer and the printer once because sometimes the printer service may hang. If there are any pending updates, they may get updated by restarting.
You can restart the Print Spooler service through Computer Services. To restart the printer spooler service, you can follow the following steps-
(SERVICES.MSC)<find Print Spooler<Right-click on It and click on Start.
You should check it again. If the issue persists, follow the next steps.
3. Cancel Print Queue
If there is a lot of pending data in the queue for printing, then in that condition the printer is unable to read and the printer shows offline. So if printing is in a queue then cancel it. To clear the printing queue follow these simple steps-
STEP#1. Navigate to Control Panel and Click on Devices and Printers.
STEP#2. Double-click on the attached Printer. Now new Windows Will Open.
STEP#3. Select All the pending Lists. Now Right Click on it and select Cancel.
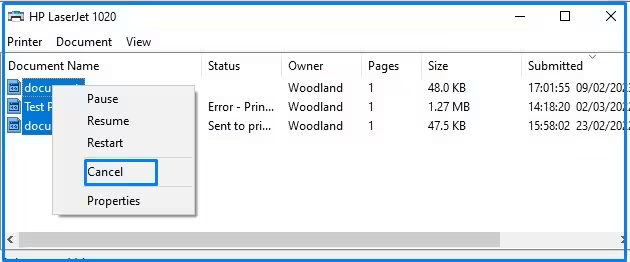
You should check it again. If the issue persists, follow the next steps.
4. Uncheked Status Offline to Online
Your printer status may be selected as offline. Follow the steps below to change the status from offline to online.
STEP#1. Navigate to Control Panel and Click on Devices and Printers.
STEP#2. Double-click on the attached Printer. Now new Windows Will Open.
STEP#3. On the left side, at the top, click on Printer. Now Uncheck from Use Printer Offline.
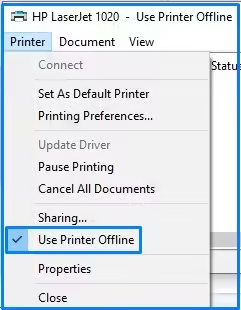
Verify your issue again If the problem persists, follow the next steps.
5. Update Printer Driver
Your printer may appear offline if you have out-of-date printer drivers installed on your computer. To update the printer manufacturer’s website and install an updated printer driver. To update the install printer driver follow these easy steps-
STEP#1. Navigate to Device Manager and select the printer.
STEP#2. Right-click on the Printer and select Update driver. It will automatically update.
6. Clear Paper Jam & Replace Empty Cartridge
If there are paper obstructions, power off the printer and carefully remove the paper. If the Printer has empty toner or Cartridge then should change it.
Conclusion: How to Get a Printer Back Online
If you have followed all the steps given above and still your printer is showing offline, then first verify if your printer has any internal damage. To verify this, install the printer on another computer or another device. If your printer is not working on another computer then it means that your printer has internal hardware damage. If the internal part of the printer is damaged, contact the nearest printer technician or talk to its service center.
If the same printer works properly on another computer, it means that there is a problem with your computer. You can remove the printer driver and install it again. We hope by following Pradeep’s process your printer will be converted from offline to online and you will be able to use your printer properly.
Related Posts-
- 5 Ways to Fix HP LaserJet 1018 1020 and 1022 Printer Status Offline-Use Printer Offline
- 5 Ways to Fix “The Printer couldn’t print this document error printing on Epson”
- How to Fix Epson Printer is Offline or Pause status on Windows?
FAQ: How to Get a Printer Back Online?
Q1. How to get a printer back online HP?
Ans. To get a printer back online HP follow the below steps-
Verify physical Connections
Reboot Computer and Printer
Cancel Print Queue
Unchecked Status Offline to Online
Update Printer Driver
Clear Paper Jam & Replace Empty Cartridge
Q2. Why is my HP printer offline?
Ans. There are several root causes for showing printers offline- Connection Issues,
Driver Issues, Printer Internal Hardware Issues, OS and Firewall Issues
