Hey! If you want to fix the “Print Spooler Service Keeps Stopping” error in your computer, follow this article.

We know very well that a print spooler is a crucial service in the Windows Operating System for communicating with printers. If the print spooler service keeps stopping, you will be unable to do anything like printing, scanning, etc.
Let’s explore some common root causes of the Error-
| Root Cause | Brief Summary |
|---|---|
| Drivers Issue | Conflicting drivers, Outdated drivers, Corrupted drivers |
| Files Corruption | Spooler Files Corrupted. |
| Permissions Issue | Incorrect startup type, Incorrect permissions |
| Hardware Issue | Cable Issue, Printer Issue |
| Windows Updates | Incomplete updates |
Troubleshooting Steps
How To Fix “Print Spooler Service Keeps Stopping” in Windows 11, Windows 10?
Table of Contents
To resolve the issue, you can try these easy steps:
1. Restart Printer Spooler Services
If Print Spooler Service Keeps Stopping after restarting your computer. Restart Printer Spooler Services and set auto restart services after any failure. To set it follow the below steps-
STEP#1. Navigate to Run, Type (services.msc), and hit Enter.
STEP#2. Scroll Down and find Print Spooler. Right-click on It and click on Start.
STEP#3. Right-click on Print Spooler and select Properties.
STEP#4. Now, Click on the Recovery Tab and set it according to the below of the Picture.

STEP#5. Click on Apply and Ok. If the same issue still is pristis follow the next steps-
2. Remove Corrupted Registry Keys from Print Server
To remove corrupted registry keys from the Print Server machine follow these steps-
STEP#1. Navigate to run and type (regedit) and press enter.
STEP#2. Now follow the following path-
HKEY_LOCAL_MACHINE\SYSTEM\CurrentControlSet\Control\Print\Printers\PRINTERNAME\CopyFiles\BIDI
STEP#3. Delete the BIDI key.
STEP#4. Restart your computer after Delete BIDI key.
Directly Visit From Here –Remove Corrupted Registry Keys from Print Server
3. Run Printer Troubleshooter
A printer troubleshooter is one of the best-inbuilt tools for solving printer issues. To run a printer troubleshooter follow these steps-
STEP#1. Navigate to Troubleshoot settings by clicking on the start menu and typing troubleshoot.
STEP#2. Click on “additional troubleshooters“.
STEP#3. Select the printer and click on “Run the troubleshooter.”
STEP#4. It will automatically detect the problem and resolve it.
4. Allow Sufficient Permission to Users using Registry
STEP#1. Navigate to run, type regedit, and hit enter.
STEP#2. Click on Yes on “Registry editor Windows”.
STEP#3. Navigate to the following-
HKEY_CURRENT_USER \ Software \ Microsoft \ Windows NT \ CurrentVersion \ Windows
STEP#4. Right-click on Windows and select Permissions.
STEP#5. Now you need to give full control to administrators and users.
STEP#6. On the Right side of Windows, delete the following registry value if exits.
- Device.
- IsMRUEstablished
- Userselecteddefault
- If any value is found then, right-click and select delete.
STEP#7. Restart your computer.
Directly Visit to read Picture Wise- Allow Sufficient Permission to User using Registry
5.. Remove the Printer’s Temporary File
To remove printer temporary files follow these steps-
STEP#1. Navigate to run, Type system32, and hit enter.
Follow the following path-
C:\Windows\System32\spool\PRINTERS
STEP#2. Delete temp files and restart your computer.
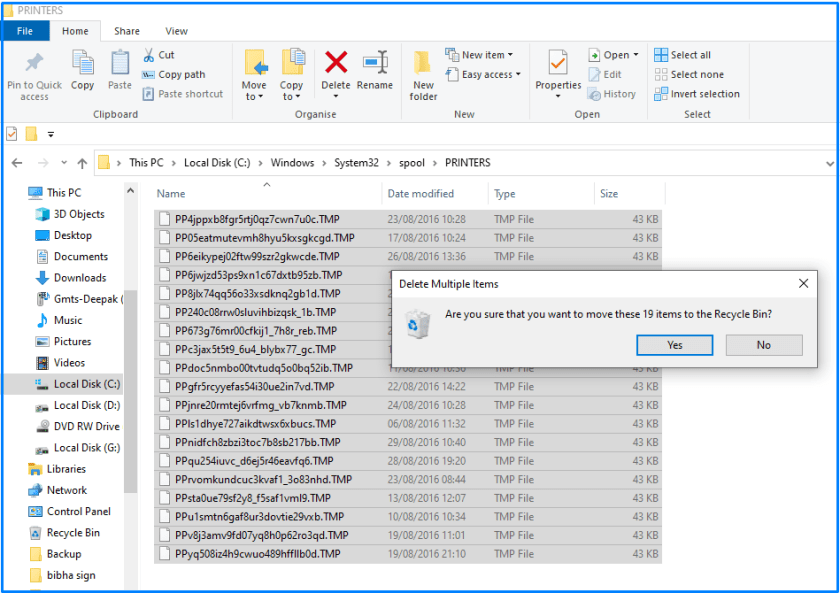
Conclusion: Fix “Print Spooler Service Keeps Stopping”
I hope your problem has been sorted out by the above process. If your problem persists, then the reasons for it could be the following. It may be your hardware. You can just check your printer. If you have a new cable, then change it.
Also if there is any pending update of Windows then update it and verify it. I am sure that whatever steps you take if followed properly, your problem will be solved. Now I want to know through comments how you like my article, if you still have any problem then you can tell me through comments.
Ans. If Your printer spooler keep stopping then the root cause might be the following-
- Drivers Issue
- Files Corruption
- Incorrect permissions
- Hardware Issue
- Windows Updates Incomplete updates
Ans. To Restar Print spooler services follow these easy steps-
STEP#1. Navigate to Run, Type (services.msc), and hit Enter.
STEP#2. Scroll Down and find Print Spooler. Right-click on It and click on Start.
Related Posts-
| How To Fix Windows Couldn’t Connect to the Printer? | Windows Couldn’t Connect to the Printer |
| How to Fix Windows Cannot Connect to the Printer” on Windows? | Windows Cannot Connect to the Printer” on Windows |
| How To Fix Your Printer has Experienced an Unexpected Configuration Problem? | Your Printer has Experienced an Unexpected Configuration Problem |
| How to Fix Operation Failed with error 0x0000007c? | Operation Failed with error 0x0000007c |
