If you are using Windows 10 then you need to know about how to take a screenshot in Windows 10.
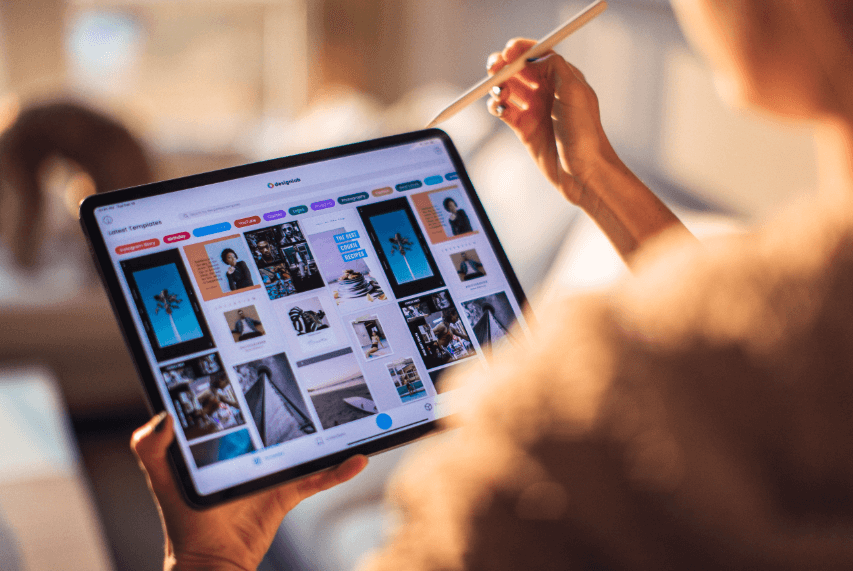
What is the Screenshot?
Table of Contents
The screenshot is an image taken by a person to record the items to display on a different digital device such as E-mail, Camera, Television. The screenshot is also known as Digital Image, Screen Grab, and Screen Capture. Taking a screenshot is one of the simple skills that make work helpful.
Screenshot In Windows 10, it is one of the most essential features. and you can easily take a screenshot from some easily shortcuts keys. Screenshot In Windows 10, it is one of the most essential features. and you can easily take a screenshot from some easily shortcuts keys. Windows 10 provides many methods to take the screenshot, some based on the windows key, and some based on the PrintScreen key. On the keyboard,
The Win key typically resides on the lower left between The windows key typically resides on the lower left between the Ctrl and Alternate Alt keys. Apart from windows utility, there are many more screenshots third-party software such as Video proc, Snagit, Camtasia, Faststone Capture, Jing and skitch many more.
How to take screenshot in windows 10(Windows utility)
1. Windows +Print Screen
When you press the win+prtsc key, the screen will verify the dim screen for confirmation of screenshot. It captures the entire screen and automatically saves the screenshot. The default path of saving a screenshot is C:\Users\user\Pictures\Screenshots.

2. Snipping Tool
The snipping tool is one of the best default tools on windows operating systems. snipping tool allows the user to take a snapshot in a rectangular format and also user can select a specific area.

Snipping Tool allows the user to such features, Capture image can store in JPEG, GIF, and PNG Format, write on the screenshot, edit, share, highlight the image.
How to take screenshot from snipping tool?
- Click on start.
- Then type snipping tools in the search menu.
- select the snipping tool.

- After opening the snapping tool you click on new for take snapshot and you can choose the mode from mode options.
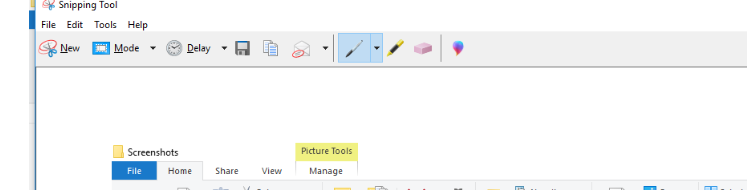
3. Print Screen
In windows 10, you can easily take a screenshot from the press print screen(Prt sc) key for some label. It will be not save to file but copy to clipboard. You can also allow Prtsc key to for the snipping tool.
For allowing print screen key for snapshot you follow below step:
- Click on Start then select Settings.
- Select Ease of access from windows settings.

- Select keyboard and toggling on Use the PrtScn button for a snapshot.

4. Alt + Ptrc
From Alt+ptrc keys, you can easily take a screenshot in windows 10. The snapshot will be saved in clipboard and for editing, you need to help with MS-Paint and editing software.
5. Game Bar
You can also take a screenshot in windows 10 from the game bar by pressing Windows+G keys on the active games. For taking snapshots from the Active game bar you need to enable shortcut keyword from gaming settings.
Screenshot in Windows 10(From third party software)
1.Snagit
Snagit is the best third party software for screenshot in windows 10. you can download from the below link.
For download Snagit Click Here
Snagit provides advanced images editing you can take the screenshot in zoom in and zoom out mode. For taking any snapshots you just click on Capture.

2. Jing
This is one of the best power tools for screenshot in windows 10. It allows the user to take a screenshot quickly and upload an image on social media and other platforms. Jing provides dragging options to take screenshots.
For enabling the jing you click on crosshair.

FAQ: How to Take Screenshot in Windows
- How do I Take a screenshot on Windows 10?
Ans. You can take a screenshot from below –
- 1. Windows +Print Screen
- 2. Snipping Tool
- 3. Print Screen
- 4. Alt + Ptrc
- 5. Game Bar
2. What is JING?
Ans. This is one of the best power tools for screenshot in windows 10. It allows the user to take a screenshot quickly and upload an image on social media and other platforms. Jing provides dragging options to take screenshots.
3. What is Snagit?
Ans. Snagit is the best third party software for screenshot in windows 10. you can download it from the below link.
For download Snagit Click Here
Snagit provides advanced image editing you can take the screenshot in zoom in and zoom out mode. For taking any snapshots you just click on Capture.
You may also like…
Gud..
Helpful
Thanks
good
Thanks sir
Great
Nice post it is very helpful to do the same in windows 10
Good Bhaiya
Helpful
Good
good idea
good information and thanks
Nice…
Useful knowledge thanks 😊
Useful knowledge thanks
thanks