“Driver Power State Failure ” is a type of BSoD error of Microsoft Windows Operating Systems. In this blog, We will try the best 5 ways to rectify the issue.

What is Driver Power state Failure?
The Driver_Power_State_Failure is a normal BSOD error on Windows 10, 8, 7. In windows 7 this error appears on code: 0x0000009F. The error is caused by the power settings some drivers are inconsistent or some may be problems in Power setting related.
This Stop error indicates that the driver is in an inconsistent or invalid power state. This stop error typically occurs during an event involving a power state transition, such as shutting down, placing your operating system to sleep mode state, or entering or exiting standby.
Generally, the root cause of Driver Power State Failure is a BSoD error that displays mostly as a result of an incompatible driver if you are using different products and installed different drivers of another brand at that time this issue will occur.
Now we are going to troubleshoot “driver power state failure” from various methods to Update, Reinstall or adjust Power settings.
Fix driver power state failure in Windows 10 /8?
Table of Contents
We know very well that this error coming due to Driver issue or Power plan settings issue.
1. Update Driver
For fix driver power state failure. you should verify your problematic driver then after update drivers. For same you follow following steps-
- Press (Windows + R) and type hdwwiz.cpl.
- Scan driver if any problematic Driver then Update the drive.
- Right, Click on Device, Click on Update Driver.
4. From two ways you can update the driver such as Manual or automatic from the Internet.
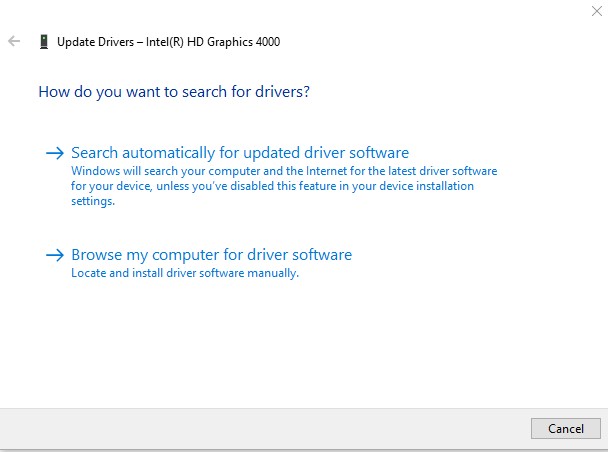
5.Manually Installed Driver. If you want to install the driver manually browse Driver location then click on OK then follow the installation process according to requirements.
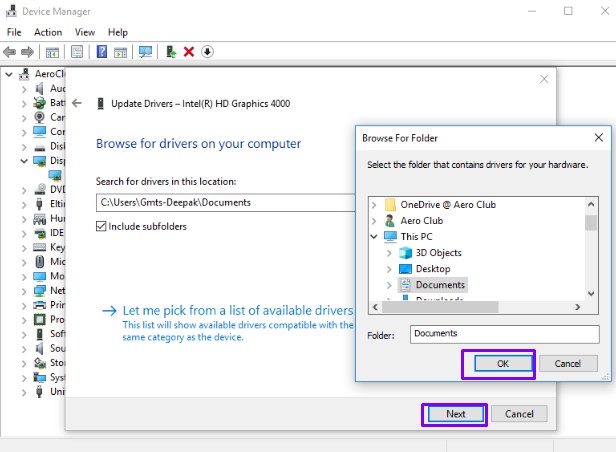
6. If you want to Update the driver online then select ” Search automatically for updated driver software” and click on Next.
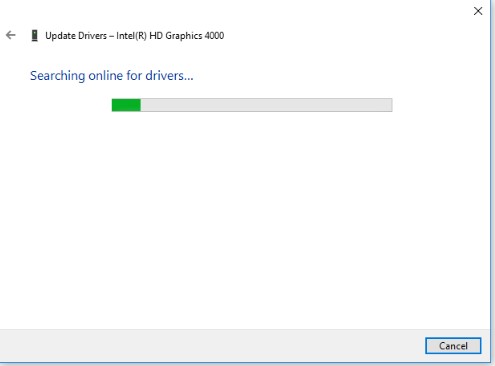
7. After Update Driver Restart your Computer.
2. Login In Safe Mode and removed recently installed Driver
Safe mode is one of the best tools for a computer operating system. In Windows, the safe mode allows users to essential system programs, application software, and services to start up at boot. The main intended for booting in a safe mode such as data backup removed malicious software and programs. The purpose of Safe Mode is to allow, the user to troubleshoot Windows and try to solve the problem and do it correctly. Once you have corrected the problem, then you can reboot and Windows will start normally.
In Microsoft environment is accessing by press the F8 key as operating system boots and multiple operating system environments, First select operating system then after press F8. In Windows 10 press the Ctrl+F8 key for safe mode. Safe mode starts basic mode and accessing of some limited set of programs and drivers.
If you want to know in details about safe mode click Here
After start you computer in safe mode you following steps for reinstall Driver-
- Press Windows+R (Run) and type hdwwiz.cpl.
- Right Click on recent installed Driver and select uninstall.

3.Click on Uninstall then OK and Restart Your computer.

4. After Restart your computer Reinstalled Driver and update.
3. Repair Windows Missing File Using SFC Scan
SFC scan file is one of the best tools for repair missing files and this is too useful for fix driver power state failure issues.
- Navigate to Start Menu, Search CMD, and Run CMD as Administrator.
- type sfc /scannow and press Enter.

3. After scan your computer from sfc command restart your computer.
4. Change Power Settings
Earlier already discuss that the main reason for the “driver power state failure” issue can be driver or Power issue. Now we are going to troubleshoot the issue from the Power Management sections.
For change power settings follow following steps-
- Press Windows +R (Run), type control, and hit Enter.
- Click on Power Options.
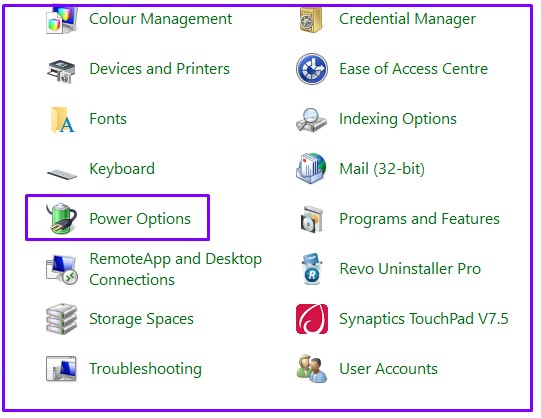
3. Click on ” Choose what the power button does” on left panel.
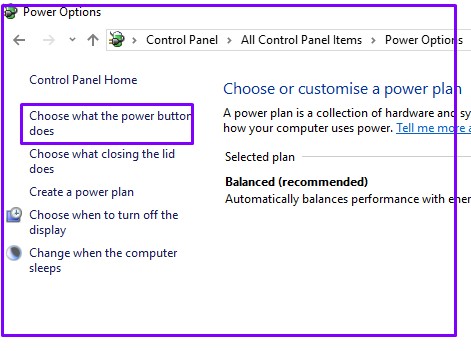
4. Click on ” Change settings that are currently unavailable” settings.
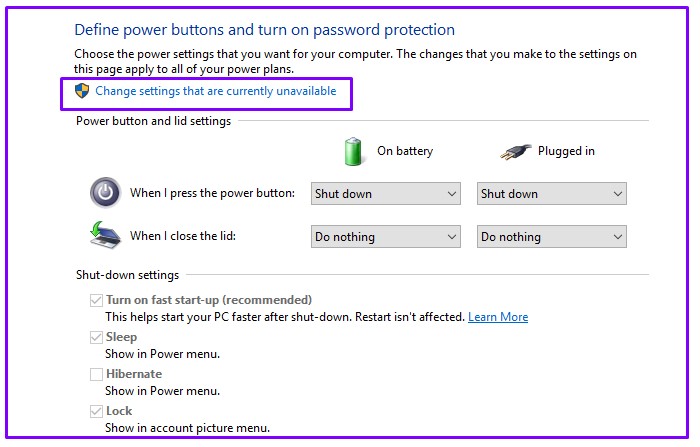
5. Removed the check from Turn on Fast Start-up, Sleep and Hibernate.
Now click on save changes and restart Computer.

5. Restore Power Plan Settings
For change power Plan setting follow following steps-
- Press Windows +R (Run), type control, and hit Enter.
- Click on Power Options.
- Click on Change Advanced power settings.
- Click on Restore plan Default and Ok.

It works great job mks