If you are getting an error message “System Thread Exception Not Handled” issue don’t worry because in this Article We will troubleshoot the issue in different ways.

Your PC ran into a problem and needs to restart “System Thread Exception Not Handled” is commonly called BSOD (Blue Screen of Death) or Blue Screen is an error screen that indicates that your computer crash and your Operating System has reached where not operate safely.
Blue screen comes after generally hardware failure or a crucial process terminated unexpectedly. Blue screen is indications of the Windows Operating system that notify users to take action otherwise damaged your computer in the future.
“System Thread Exception Not Handled” or Blue screen may be the cause of hardware failure such as RAM (Random Access Memory), HDD (Hard Drive Disk), CPU (Central Processing Unit) heating, SMPS anything and also Software failure like OS crash any programs execution failure, etc.
“System Thread Exception Not Handled” that may become due to a virus attack from the internet, Driver Update, Windows Update anythings. In this blog, you will find several solutions that could possibly fix general problems related to the blue screen errors, . We are going to guide below and try out our described solutions one by one, see if any of them can solve this problem for you.
How to Fix System Thread Exception Not Handled on Windows 10?
Table of Contents
If you are getting a System Thread Exception Not Handled issue then you should follow all the below steps one by one that might be helpful for solving your issue.
1. Disconnect External Device
This is first route cause of to solve your pc ran into a problem and need to restart. If you are using external devices like Printer, Camera, Pocket Hard drive or another peripheral devices.
You need to disconnect all the peripheral and devices and for some times you used just mouse and keyboard and observed some times. It may be a problem with your printer cable, External Hard Drive Cable, Printer Drivers, etc.
2. Run Computer in Safe Mode & do Recovery
Safe mode is one of the best utility for removing the blue dumb from the computer. You boot your computer in safe mode and then do the recovery of the system.
How to Start Windows 10 in Safe Mode Click Here
- Click on Start and select Settings.
- Navigate to Update and Security sections (Windows Settings).

3. If you want to reset windows or recover the system click on Recovery from left panel and select any options to reset Computer.

Click Here to know from 3 way Recovery Windows 10
3. Disable Automatically Restart
For disable auto restart you need to follow following steps-
- Press Windows+R key simultaneously and type sysdm.cpl and press enter. ( Open Computer Properties)
- Navigate to Advanced Tab (System Properties) and click on start-up and recovery settings.

3. Removed the Check from Automatically restart (System Failure).

4. Click on OK to save changes.
4. Restore your system using Restore points
System Restore Points is one of the best features of the Windows Operating system via you can restore your last Files and settings of Windows.
Note- If you are doing a system restore only your System settings effected not your documents and desktop data.
For Windows Restro you follow following steps-
1. Right Click on Computer and select Properties.
2. Click on Advanced system settings on Left panel.
3. Navigate to System Protection Tab and click on System Restore.
4. Click on Next( Restore system files and settings).
5. Select Restore Points and click on Next.
6. First your Close programs and and click on Finish.

5. Scan system From File Checker
System File checker is one of the best utility of Microsoft Windows Operating system that allow user to scan corrupted file and restore the file.
System File checker utility is too useful for troubleshooting “System Thread Exception Not Handled”. For the implementation of File checker, you need to follow the following steps-
- Click Start and search CMD, Right Click on CMD and select Run as administrator.
- In the command prompt type sfc /scannow and press enter. The process would take time, so wait until the processing finish.
- Restart Your Computer After Finish.
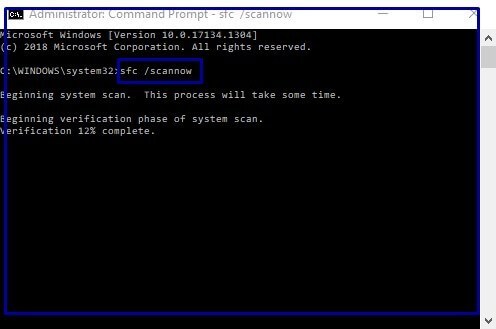
6. Update Windows security and update
if any update comes on any devices then it may be the reason for pending Update System Thread Exception Not Handled. So you need to update your computer up to date.
For same you need to follow following steps-
- Click on the Start button and select Settings.
- Click on Update and Security (Windows Settings).
- Click on Check for Updates(Windows Update).
- If any update then Install Update between update It will restart your computer. If you are using third party software then also update them.

7. Scan Your Computer
If you are using the internet then one of the reasons may be “System Thread Exception Not Handled” due to virus infection of the system. If you are using Windows 10 then make sure your Microsoft Windows Defender should be up to date.
If you are using a third-party antivirus then you need to scan your computer and also you used internet security antivirus that prevents external attacks.
8.Check Your Hard Drive Status
If you are getting System Thread Exception Not Handled issue may be a problem in Hard Drive. You can check Hard Drive Status from below steps-
1.Navigate to Start Menu, Search CMD and Run CMD as Administrator.
2. Type CHKDSK and press Enter.

9. RAM test using Memory Diagnostic Tools
Use following steps to Run Memory Diagnostics Tools-
- Navigate To Star Menu, Type Memory, and select Windows Memory Diagnostic.
- Click on Restart now and Check for Problems.
- Memory Diagnostics tools use two steps for testing Your Memory then after you received the status after restart your computer.

| Frequently Asked Question “System Thread Exception Not Handled” |
- What is System Thread Exception Not Handled Issue?
Ans. System Thread Exception Not Handled is one of the Blue screen Error
Blue Screen is an error screen that indicates that your computer crash and your Operating System has reached where not operate safely.
Blue screen comes after generally hardware failure or a crucial process terminated unexpectedly. Blue screen is indications of the Windows Operating system that notify users to take action otherwise damaged your computer in the future.
2. How do I Fix System Thread Exception Not Handled?
Ans. For Fix Above error you should follow above steps one by one might be helpful for solve the issue.
3. Can System Thread Exception Not Handled be Fixed?
Ans. Yes, You can fix the issue if don’t any Hardware Problem, If getting any Hardware issue then change Hardware.
4. What is reason of System Thread Exception Not Handled Issue?
Ans. System Thread Exception Not Handled” or Blue screen may be the cause of hardware failure such as RAM (Random Access Memory), HDD (Hard Drive Disk), CPU (Central Processing Unit) heating, SMPS anything and also Software failure like OS crash any programs execution failure, etc.
“System Thread Exception Not Handled” that may become due to a virus attack from the internet, Driver Update, Windows Update anythings. In this blog, you will find several solutions that could possibly fix general problems related to the blue screen errors.
Conclusion:
So, This is all about the “System Thread Exception Not Handled”.
We hope that you like this Article and helpful for “System Thread Exception Not Handled“ Issue. You can also Join Us from Social Media Pages Like Facebook and Twitter.
Thanks For Reading, Have A Nice Days.
thanks ful
thanks