Hey! If you want to fix your Android device’s “Google Play Store is not working” issue, follow this article.

If the Play Store is not working then that time you are not able to use Google services such as YouTube, Photo, and Music. Gmail, etc. If you are getting such type of issue there are several root causes of it. Here are the top causes of the error as below-
| Terms | Causes |
|---|---|
| Storage | if the Device Storage is Full, then clear It. |
| Outdated App | if the Play Store is outdated then update it. |
| Date and Time | Check Device date and Time. |
| Account | verify your Google Account. |
| Connection | Verify Your Device Internet Connection. |
How to Fix the Google Play Store Not Working on Android?
Table of Contents
1. Verify Your Mobile Internet Connection
If you are using the Internet through Device data, then once you verify your daily limit. If the daily limit is reached then recharge it or connect from the Wi-Fi Network. If Movile Daily Data is reached then can get a buffering error in the Play Store as shown below.

If your Mobile Internet connection is fine and and Play Store is not working then follow the next steps to fix the error.
2. Verify Your Phone Storage
Your your Mobile device storage is full then you are not able to open any Apps because. To open Apps requires some storage for functions of the apps. To verify Your Phone Storage follow these easy steps-
STEP#1. Navigate to Phone Settings and search Storage.
STEP#2. Tap on the Storage. Check your Device Storage. If Full then clear it and Try to Open Play Store Again.

If your phone storage is fine and and Play Store is not working then follow the next steps to fix the error.
3. Remove Harmful Apps
If any harmful App is detected by the Play Store then the Play Store will not open. To verify and remove Harmful Apps follow these easy steps-
STEP#1. Hold on to Play Store for a few seconds, and tap on My Apps.
STEP#2. If any Harmful App is found, then remove it and try to Open lay Store Agaian.
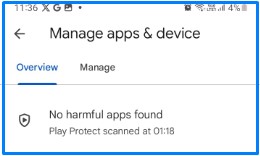
If no Harmful Apps are found then follow the next steps-
4. Update pending Updates
If any Update is Pending on your device then update all pending updates. To Update all pending Updates follow these easy steps-
STEP#1. Hold on to Play Store for a few seconds, and tap on My Apps.
STEP#2. Tap n the Updates All if any updates are pending.
STEP#3. After Updating all the pending updates restart your device and try to open Play Store Again.

5. Allow Play Store Permission
If your Phone Play Store permission is not enabled then you are not able to open the Play Store. To enable Play Store Permission follow these easy Steps-
STEP#1. Navigate to Phone Settings and Tap on Apps.
STEP#2. Search Play Store and Tap on Play Store.
STEP#3. Tap on Change System Settings. Now Turn on Allow Permissions.

6. Clear Play Store Cache
To clear Cache Play Store follow these steps-
STEP#1. Tap on Settings and search App Management.
STEP#2. Tap on the App list and search Google Play Store.
STEP#3. Tap on storage usage. To clear cache tap on clear cache.
If the issue persists, continue to the Next Step-
7. Verify Phone Date and Time
t is a very rare chance that the date and time of your Android phone are not correct. However, once you verify the time and date of your mobile. If your Android mobile date and time are not correct then should correct the date & time.
To set an automatic date and time use the date and time provided by your network and follow the below steps-
STEP#1. Tap on Settings and search Date and Time.
STEP#2. Now trigger the “automatic date and time” of your device.
Conclusion: Google Play Store is not Working
Hopefully, your issue “Google Play Store is not Working” is now resolved. If the following above of steps, the same issue persists, then can try to reconnect your Gmail account and reset your phone as a factory reset.
- TOP 6 Uses of Computer in Railway Station
- 7 easy ways to Fix File Explorer not Responding on Windows 10
- 7 Steps to Fix Morpho Device Registration Failed in Windows
- 2 Ways to Fix ”Your Organization’s Data Cannot be Pasted Here” on Microsoft Intune?
- What are charts in Excel? Types of charts in Excel | Components of charts in Excel
