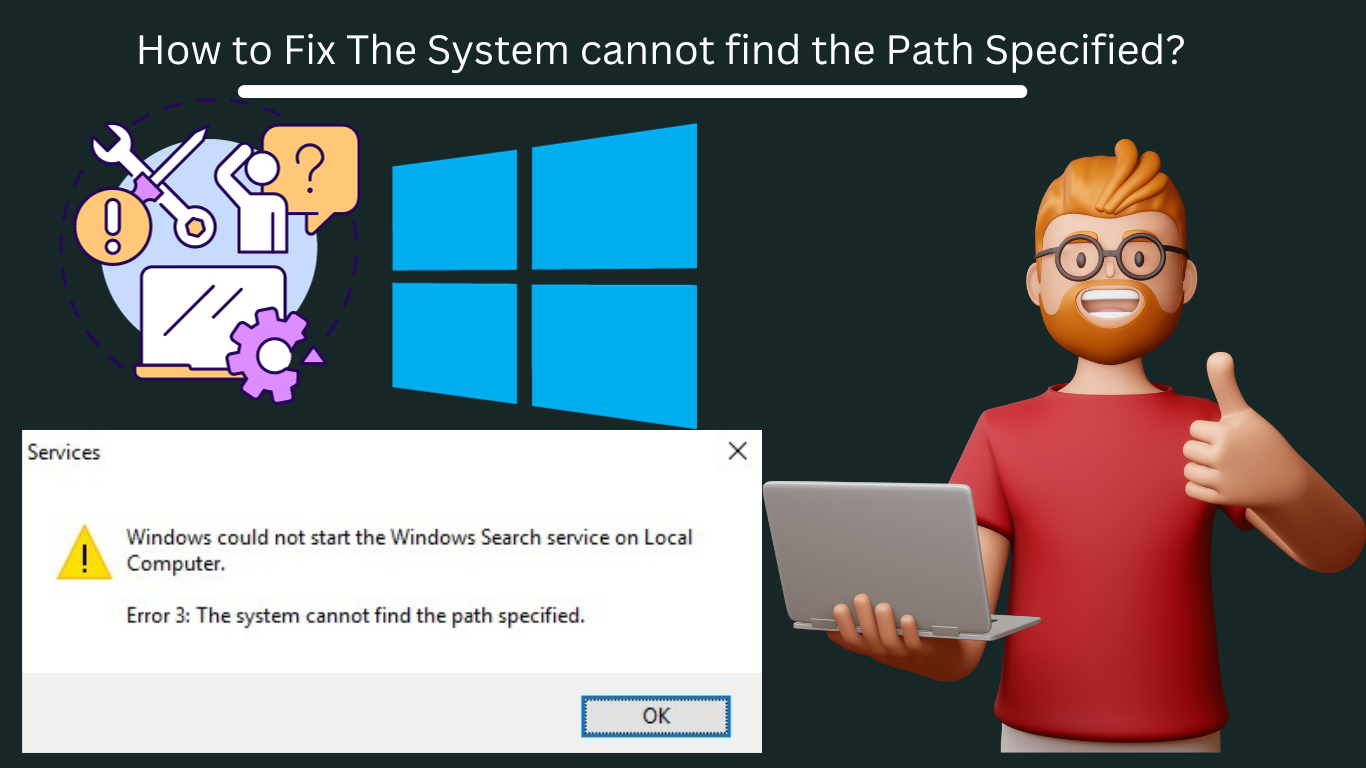Hey! Do you want to fix “The System cannot find the Path Specified” error, then follow this article.

If you are getting an error “The System Cannot Find The Path Specified.” while you try to access a file or folder on our computer. In this article, we will delve into the common causes of this error and explore effective solutions to resolve it.
Root Causes of the System cannot find the Path Specified Error
Table of Contents
1. Incorrect file or folder path:
One common cause of this error is an incorrect file or folder path specified in the system. This can happen when a user manually enters the path or when a program references a path that does not exist.
2. File or folder permissions:
Another cause of this error can be insufficient permissions to access the specified file or folder. If the user does not have the necessary permissions, the system will throw the “System Cannot Find the Path Specified” error.
3. Corrupted file system:
In some cases, the error can be caused by a corrupted file system. When the file system gets corrupted, the system may have trouble locating the specified path, resulting in an error message.
How to Fix The System Cannot Find the Path Specified in Windows 10?
1. Checking the File or Folder Path
The first step in resolving this error is to check the file or folder path. You make sure that the path is correct and does not contain any typos or errors. If you are manually entering the path, double-check the spelling and ensure that the path exists.
If the path is specified by a program, verify that the program is referencing the correct path. If the issue persists, continue to the Next Step-
2. Verifying File or Folder Permissions
If the path is correct, the next step is to verify the file or folder permissions. To verify file or folder permissions follow these easy steps-
STEP#1. Right-click on the file or folder in question, select “Properties,” and navigate to the “Security” tab.
STEP#2. Ensure that the user account you are using has the necessary permissions to access the file or folder. If not, you can modify the permissions accordingly to resolve the error.

If the issue persists, continue to the Next Step-
3. Checking for Corrupted File System
If the above methods do not resolve the error, it is worth checking for a corrupted file system. To check and fix corrupted file issues follow these easy steps-
To run the SFC command in Windows 11, Windows 10, Windows 8, and Windows 7 follow the below steps-
STEP#1. Navigate to Run and Search CMD.
STEP#2. Run CMD as administrator.
STEP#3. Type SFC /SCANNOW, and hit enter.

Click Here to know-
What is SFC Command? uses of SFC/SCANNOW, PURGECACHE, SCANBOOT, SCANONCE Command|
If the issue persists, continue to the Next Step-
4. Delete Software Distribution Folder
To delete the software distribution folder follow these easy steps-
STEP#1. Navigate to CMD and, run as administrator.
STEP#2. Now run the below command one by one.
- net stop wuauserv
- net stop bits
STEP#3. Now, Navigate the path- C:\Windows\SoftwareDistribution

STEP#4. Select all the folders and. delete. After deleting the file restart services again from the below command.
- net start wuauserv
- net start bits
If the issue persists, continue to the Next Step-
5. Resolving Registry Issues
Registry issues can also contribute to the “System Cannot Find the Path Specified” error. To resolve this, you can use a reliable registry cleaner tool to scan and fix any registry errors. These tools can help remove invalid entries and repair any issues related to file or folder paths stored in the registry.
Conclusion: The System cannot find the Path Specified
The “System Cannot Find the Path Specified” error can be a frustrating obstacle when trying to access files or folders on your computer. However, with the troubleshooting steps outlined in this article, you can efficiently resolve this error and maximize your productivity.
Remember to double-check file or folder paths, verify permissions, and scan for any file system or registry issues. By following these steps and implementing preventive measures, you can minimize the occurrence of this error and ensure a smooth computing experience.