In this article, we will know how to migrate or upgrade from 32-bit to 64-bit version of Windows 10.
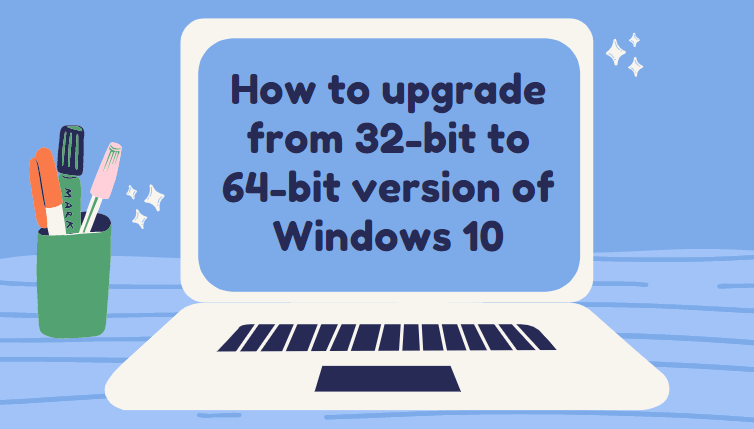
If you are using the Windows 10 32 bit Operating system and want to how to upgrade from 32-bit to 64-bit version of Windows 10 then you can easily do. With November 2016 release update 1511 or later version such as Windows 10 anniversary update you can directly install 64 bit of OS on same license keys.
If you want to migrate from the 32-bit to 64-bit version of Windows 10 then you should take a backup of installation Drive because in switching 64 bit it will be reinstalling Windows 10. If you have a qualifying license for Windows 7, Windows 8, and Windows 10 then you are eligible to use it.
Minimum requirement to upgrade from 32-bit to 64-bit version of Windows 10?
Table of Contents
Before upgrade from 32-bit to 64-bit version of Windows 10 you need to following minimum requirements-
| Terms | 64 Bit Operating System |
| RAM (Random Access Memory) | 2 GB |
| Processor | 1 GHz or faster |
| HDD | 32 GB |
| Display | 800×600 Resolutions |
How to check your PC is compatible with an upgrade from the 32-bit to 64-bit version of Windows 10?
To check your PC is compatible with an upgrade from 32-bit to 64-bit version of Windows 10 follow following steps-
- Navigate to start and click on settings.
- Click on system.

3. Click on about on about.
you can see Device specifications that will x64 based processor and minimum requirement already discussed on the top.

How to upgrade from 32-bit to 64-bit version of Windows 10?
We have already discussed that to switching 32-bit to 64-bit of Windows 10. You can use your 32 bit Microsoft Product keys on 64-bit installation of Windows 10. Before installing Windows 10 64-bit you need to create Windows 10 64-bit Installation media.
How to create 64-bit Windows 10 Installation Media?
Note:- Please make sure to take a backup of your Windows drive or USB drive.
- Insert your Pendrive to a computer that should be 8 GB.
- Click here to download and create installation media.
- Click on the Download tool Now.
- Double Click on MediaCreationTool.exe.
- You read Microsoft Notice and Licence term then Click on Accept.
- Select -Create Installation Media(USB Flash drive, DVD, or ISO File) for another PC.
- Uncheck use the recommded options from this pc and selct arctecture type of 64-bit and click on Next.
8. There are two ways to Download Windows 10 one that you can directly save in USB flash drive or Pen drive then select the USB flash drive.
If you want to download the ISO file and make it after bootable Pendrive or DVD from third-party software then click on ISO file. You do not forget to read it after download the ISO file:- How to Make Bootable Pendrive.
Here Select USB flash drive and Click on Next.

9. Select USB flash Drive and Click on Next.
10. Downloading Windows 10 will be taken some time because it’s dependent on your Internet Speed.
11 After Completed Download, you getting a screen that your USB flash drive ready then Click on Finish.
Before knowing about How to Install Windows 10 from USB you need to Select Pendrive or flash a First Boot Device.
For Installing any system from the USB drive you need to Select First boot drive as a USB Drive because without the first drive of USB it’s not possible to formatting.
You need to change Bios Sequence.Power On the Computer or Laptop.
During the start-up period, you press F10, F1, F2, F8, or ESC Depending on brand normally in Dell Laptop It’s F2, HP For BIOS setup F6, Some Brand DEL and ESC Key.for more details read- How to Make USB Drive to First Boot Drive?
After the select Pen Drive First Boot Device Restart your computer.
Here is process How to Install Windows 10 from USB
12. Restart or Power on Computer. Press any key from keyboard.
13. Select your Language and Click on Next.
14. Click on Install Now on Next Screen.
15. If you have Windows Activation Key you enter the key otherwise click on I don’t have Product Key, Then Click on Next.
16.( Next Screen)
Select Operating System you want to install and Click on Next.
17.(Next Screen)
You read the Term and Conditions then Click on Next.
18. Next Screen( Which type of Installation do you want?)
For Upgrade select Upgrade but you want to change in partitions or new Computer then click on Custom.
16.( Next Screen)
Select Operating System you want to install and Click on Next.
17.(Next Screen)
You read the Term and Conditions then Click on Next.
18. Next Screen( Which type of Installation do you want?)
For Upgrade select Upgrade but you want to change in partitions or new Computer then click on Custom.
19. Next Screen(Where do you want to Install Windows?)
You create partition of Disk, Click on New type the size in MB then Click on Apply then Next.
20. Next Screen (Installing Windows)
Now your Installing process has been completed it will restart your computer many more times. (Make sure you do not press any key after rebooting your computer)
20. Next Screen (Installing Windows)
Now your Installing process has been completed it will restart your computer many more times. (Make sure you do not press any key after rebooting your computer)
21. Select the Region and Click on Yes.
22. You select the keyboard and Click on Next. If you want to add secondary keyboard click on add layout otherwise click on Skip.
23. Connect to your computer in Network if you have Internet active connections on that PC, otherwise, skip.
24. Next Screen(Set up your Computer)
If you are doing the installation for personal used Click on Setup to Personal used or doing installations for Organizations click on Setup for an Organisations then Click on Next.
25. If you want to Login from Microsoft account type email id and password otherwise, Click on Offline account.
26. Enter the offline account name, choose password, conformed password then after type hint password.
27. Next Screen(Choose privacy settings of your device then click on Accept.
28. Next Screen( Welcome Screen)
This might take several minutes you do not turn off your PC.
29. Finish.
So, This is all about the “upgrade from 32-bit to 64-bit version of Windows 10”.
We hope that you like this Article and helpful with the “upgrade from 32-bit to 64-bit version of Windows 10“Issue. You can also Join Us from Social Media Pages Like Facebook and Twitter.
Thanks For Reading, Have A Nice Days.

Good information
Nice…