In this blog, We will discuss how to manage like add, removed, and Install Fonts in Windows 10.

What is Computer Font?
A Computer font or Font is collection numbers, Words, Symbols, Punctuation marks that store in TTF(True Type Font Type) format.
Font is using in computer since 1990 for graphical representations of characters, symbols, numbers etc. Font makes any character too attractive to looking and reading.
In Terms of Computer, Computer Font is a collection of some popular languages. If you want to write or read traditional Language, some special symbols like Barcode then you need to install the font on the computer.
There are some popular fonts and their families are following-
| Font | Font Family |
| Agency FB | Agency FB Bold, Agency FB Regular |
| Arial | Arial Black, Arial Bold, Arial Bold Italic |
| Verdana | Verdana Bold, Verdana Bold Italic, Verdana Italic, Verdana Regular |
| Bell MT | Bell MT Bold, Bell MT Italic, Bell MT Regular |
| Rockwell | Rockwell Bold, Italic, Condensed, Condensed Bold, Extra Bold, Italic, Bold |
| Sitka | Sitka Display Bold, Sitka Bold Italic, Sitka Display Italic, Sitka Display Regular |
| Devanagari | Kruti Dev 714 Normal, Mangal Regular, Devanagari Plain 9190, Annapurna Regular |
| Symbol Regular | ——– |
| Candara | Candara Bold, Candara Italic, Candara Regular |
| Tw Cen MT | Tw Cen MT Bold, Tw Cen MT Bold Italic, Tw Cen MT Condensed Bold, Tw Cen MT Regular |
| Webdings | Webdings Regular, Webdings 2 Regular,Webdings 3 Regular, |
| Tahoma | Tahoma Bold, Tahoma Regular |
| Lucida Sans | Lucida Sans Demibold Italic, Lucida Sans Roman, Lucida Sans Italic, Lucida Sans Regular |
| Times New Roman | Times New Roman Bold, Times New Roman Bold Italic, Times New Roman Italic, Times New Roman Regular |
Here is process step by step how to install fonts in windows 10-
How to Install Fonts in Windows 10?
Table of Contents
Method I – Install Fonts through Microsoft Store
- Click on Start TAB.
- Click on Settings.
- Select Personalisation.
- Select Fonts from Left side Panel.

4. You can see that by default install on Your computer. if you want to install more font click on Get more fonts in microsoft store.

5. Click on search options and type the Fonts Name. If you want to install fonts from available fonts, select the font and Double Click.

6. Click on Get.

7. It will be automatic downloading and Install.

8. After Install, You get a conformations message This product is Installed.

Method II- Install Fonts using Drag and Drop.
- Download the Fonts and click on the Start Tab.
- Type Control Panel and select Control Panel.
- Select Appearance and Personalisation.
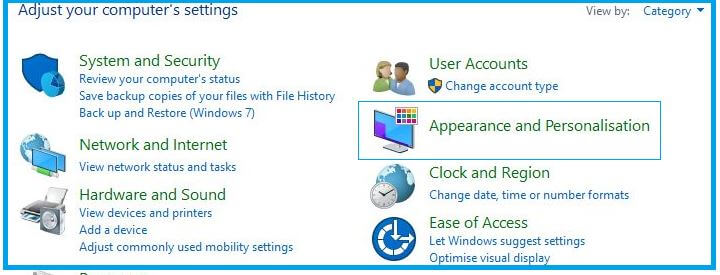
4. Click on Fonts.

5. Copy Download Fonts and Paste or Drag-down the Fonts.
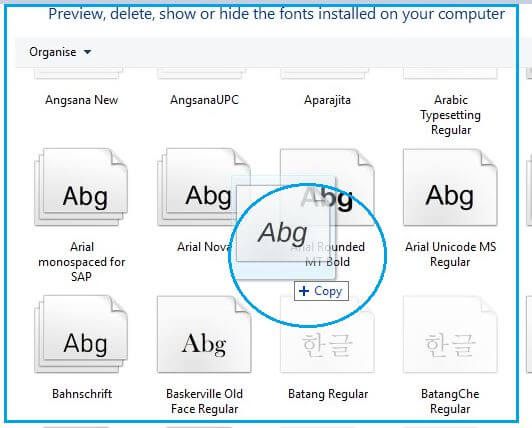
How to Download all Language Fonts and install fonts in windows 10
For Install install fonts in windows 10 of All Languages you follow following steps-
- Click on Start TAB.
- Click on Settings.
- Select Personalisation.
- Select Fonts from Left side Panel.
- Click on Download Fonts for all Languages.

6. You received a message that downloads fonts for all languages supported by Windows. Then Click on OK.

7. After install you received a list for all languages fonts.

How to Delete or Uninstall Fonts in Windows 10
For delete or uninstall any fonts you follow following steps-
Method I- Delete fonts From Control Panel
- Click on the Start Tab.
- Type Control Panel and select Control Panel.
- Select Appearance and Personalisation.
- Click on Fonts.
- Right, Click on a font that you want to delete, then select Delete.

Method-II – Uninstall Fonts From Fonts Settings
- Click on Start TAB.
- Click on Settings.
- Select Personalisation.
- Select Fonts from Left side Panel.
- select the fonts that you want to uninstall from the available list.
- Then click on uninstall.

From the above concepts, your concepts have been cleared about how to install fonts in windows 10. If any queries or requests about these topics please comment on me.
Thanks For Reading. Have a Nice Day.
You may also Read
Good
Gud
Good
Fantastic…
Good
Awesome…