In this blog, We will discuss how to Password Protect a Zip File from three-way.

What is a Zip File?
The zip file is a file format that may contain one or more folder, subfolder or directory have been compressed. Zip file Comonoloy used DEFLATE to compress file folder, Image, etc, and used.ZIP extension to compress the files.
The Zip file compressed a minimum size of 22 bytes of data and maximum size up to 18,446,744,073,709,551,615 bytes of data.
For example, If you want to share some images through email. You first compressed or Zipped your images files then after share because after the Zip your file size has been decreased and you can easily send from email.
The main advantage of ZIP files that makes files more secure decreased the size of the folder, and easy to move. Password protection is one of the features of Zip files that make data more secure.
How to Password Protect a Zip File in Windows
Table of Contents
Zip file only allows users to Zipped or compressed the folder. If you want to protect your Zip file from the password you need to download some third party software like WinZip, WinRar, 7-Zip, Tar, etc.
Password Protect a Zip File using WinRar
The WinRar is one of the easiest and best third party software for password protection a Zip File in Windows. WinRar has such features as Virus Scan, Password Protech, install Programs, etc.
Click here to download WinRar.
After the installation of WinRar, you need to be following the below step for Password Protect a Zip File.
- Right Click on Folder that you want to Zipped and select add to archive.
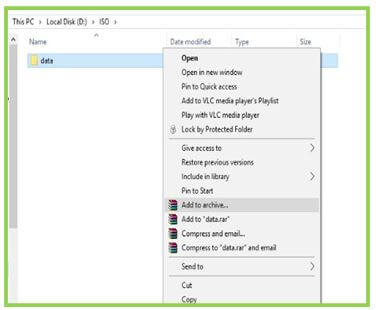
2. Select ZIP from Archive from and Click on Set Password.

3. Enter the Password, then Click on OK.

4. You can see on below that a Data.Zip has been created.
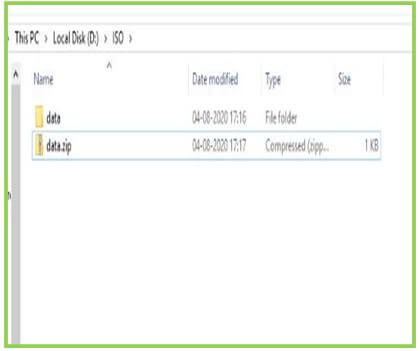
5. Now, We will try to open this folder, You can see that asked for the password. Enter the Password and Access the Folder.

Password Protect a Zip File using WinZip
WinZip is a powerful software for zipped or compressed the file. Winzip provide such a features like to Zip, Unzip, Share, etc in easiest way.
For Download WinZip Click here
After the installation of WinZip, you need to be following the below step for Password Protect a Zip File.
- Double Click on WinZip shortcut from Desktop.
- Click on Encrypt from Action Panel.
- Click on Trigger from the Right Side Panel.

4. Browse and Drag the File that you want to Zip.

5. Enter the password for Opening or encryptions of File.
Note:- Password should be minimum of Eight Character long.

6. Whenever your file will be added, you received the following message on the Screen.

7. After Compressed File, You can Save the File or Directly Email or share the File.

Password Protect a Zip File Using 7- Zip
7-Zip is one of the best and free software for open source. The Compressor rate of 7-Zip is higher than another Zip Software.
7-Zip developed by Igor Pavlov in 1999. It’s worked on the Graphics User Interface and Command Line User Interface.
Click Here for Download 7-ZIP-
After the download and installation of 7-Zip, you need to be following the below step for Password Protect a Zip File.
- Right Click on Folder that you want to Zipped, and then select 7-ZIP.

2. Select Zip From Archive Format.

3. In Encryption sections, you can see the password options. You Enter the password and then Re-enter the Password. In the Encryption method, you select AES-256 that is more secure.

Finish.
Now your concept has been cleared about how to Password Protect a Zip File. If you have any doubts and query please comments on us.
Thanks For Reading, Have a Nice Day.
You may also Read
Nice
Thanks Sir
Beautiful Bhai
Good work
Very good
thanks
बढ़िया वाला पोस्ट
Nice info