If you want to speed up Windows 10, take a few minutes to try out below tips to speed up Windows 10.

Before starting the process of speed up windows 10, you need to verify from the Performance of the computer from the “Windows Performance tool“. The performance tool shows information about Utilization, Speed, Process, Threads, Handled of CPU, Memory, Disk, WiFi, and Ethernet.
For Opening Windows Performance tool- Right Click on Task Manager>Select Task Manager>Click on Performance.

After checkup system performance following suggestions might be helpful for the speed of Windows 10.
Tips to improve system performance in Windows 10.
Table of Contents
1.Disable Startup Program
A start-up program is an application or program that runs in the background automatically after the system boot up. Users can select his start-up program according to your requirement. After the essential requirement of windows booting, users can selectively disable or enable startup programs.
Sometimes many more user enables third party programs in star-tup programs. This is one of the reasons for the system slow. For speeding up windows 10 you need to disable the third-party startup programs.
For disable of Start-up Program you follow below step:-
- Right Click on Task manager then Select Task Manager.

- In Task Manager, You Click on Start-up Tab.
- In start-up Screen you can see the start-up Impact(None/Medium/low).
- Select the Programs(on which programs you want to disable),
Then after Click on Disable.

2. Set Visual Effects for best performance
Visual effects are one of the main tools in any program or operating system that make it too attractive to the user. In windows 10 has options for visual effects, you can choose according to your requirements.
In terms of Windows 10 many more options of Visual effects such an Animate control, Animated Windows, Enable Peek, Fade or Slide Menu , Smooth scroll list boxes, etc.
In Visual effects options, you can set the adjust of the best performance that tips increase the speed of Windows 10. Follow step for Set Visual Effects for best performance.
- Right, Click on My Computer<Select Properties<Advanced System Settings.
- In System, properties Click on the Advanced tab.
- Click on Performance Settings.

- In Visual Effects, Select “Adjust for best performance”<Apply then OK.

3. Reduced the Start-Up and Recovery Time
System Start-up and recovery is a utility that maintains and debugging of system failure. The default time of 30 seconds. You can reduce the time of display of Operating systems. Some times reducing of times increases the speedup of systems.
Follow step Reduced the Start-up and Recovery Time–
- Right, Click on My Computer<Select Properties<Advanced System Settings.
- In System, properties Click on the Advanced tab.
- Click on Star-up and Recovery Settings.
- Decrease the time then click on OK.
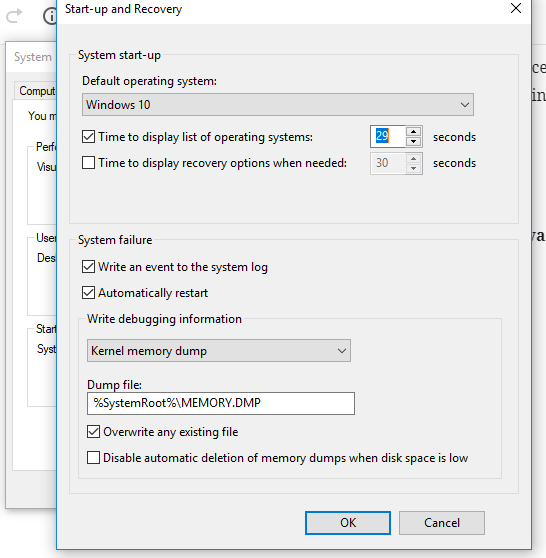
4.Use Disk Clean-up Utility
Disk Clean-up is the best utility in windows 10. This utility first searches the unnecessary files then analyzing and removed them from the hard drive.
After the clean-up your hard drive your system performance can be increased. Because junk file, Temp File it’s decreased the system performance.
For Use Disk Clean-up Utility you following the step:-
- Click on Start, Search Disk Clean-up, Select Disk Clean-up.
- Select Drive.
- Select Files to delete, then click on OK.

- Now Disk Clean-up process has been start. It will be taken some time.

5. Defragment and Optimize the Drive
This is the best utility for speed up Windows 10 that designed by microsoft corporation. It’s used to arranging the files and speed up disk drive.
After the Defragment and Optimize the Drive your system speed can be increased because your files folder can access fast and easily.
For Use Defragment Utility you following the step:-
- Click on Start, Search Defragment, and Optimize the Drive.
- Manage your setting according to your choice.

6. Enable Automatic Maintenance Settings
Automatic Maintenance settings are one tool of speed up Windows 10. It allows users to create a scheduler for automatic maintenance of windows such as software updates, system diagnostics, and security scanning.
If you are using your computer on scheduler time then maintenance will start next time when the computer is not being used.
For enabling the Automatic Maintenance scheduler you following step:-
- Go to in control Panel by (Click on Start, Search Control Panel).
- Click on Security and Maintenance TAb.

3. For maintenance click on Start maintenance, For Shechdular the Maintenance Click on Change maintenance settings.

7. Update Windows and Security
Windows Update is one of the tools for the speed of Windows 10. Windows update is a service that provides for windows operating systems over the internet. In another term, Windows Update is a collection of security updates, features updates, and many more.
For Windows Update you following steps:-
- Click on Start, Select Settings.
- Click on Update and Security.

3. Click on Update/ Check for Update. It will be taken some times because it’s dependent on your Internet speed.

8 SCAN Your Computer Drive
Scanning is one of the best tools for speed up your computers. In Windows 10 you can easily scan your drive from Microsoft Defender or another antivirus software. It’s removed all junk files, Viruses, and preventing external attacks if you are doing work over the Internet.

9. Disable Backgrounds Apps
If you want to speed up Windows 10 you should be disabled background apps as much as possible because some time background processes can utilize more resources.
For Disable Background Apps you following step:-
- Click on Start, Select Settings .
- Click on Privacy.
- Select Background Apps.
- You select the Programs then Turn off the toggle switch.
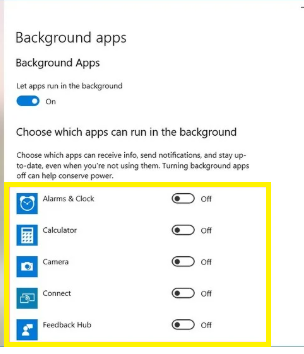
10. Update Drivers
You can speed up windows from the driver update. Because for better performance you need to upgrade your drivers.
For Driver Updates you following below step:-
- Right, Click on My Computer, Select Manage.
- Now select Device Manager.
- Right-click on device, then click on Update driver.

11. Install More RAM and Used SSD Drive.
One of the best processes for speeding up windows 10 First, you cross-verify your system performance. If Your physical RAM, Drive utilization is high then go for the upgrade your RAM. The Maximum supported RAM in Windows 10 is from 4 GB -2TB dependent on your Operating system.
If you have SATA hard drive in the computer and less than space then you can go to change your hard hard drive and purchase a new SSD drive. SSD drive speed is better than another hard drive.
Finally, I am saying from above Tips your system performance can be increased and get better performance.
Thanks For Reading my blogs.
You may also like…
Great
thanks
It is very helpful for windows10
thanks
Its Amazing.
thanks
Sakshi Sahni
thanks
Awesome .
Thanks
nice
what a information
Pingback: Top solutions for Fix 100% Disk Usage on Windows 10 - Concepts All