In this article, We will know from 2 ways view saved password on Chrome on Desktop and Android.
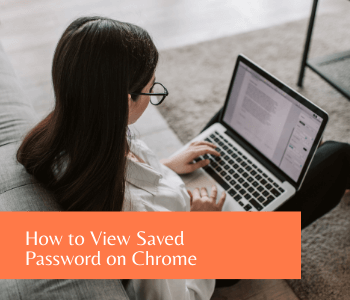
If you are using Google Chrome then you should know about view saved password on Google Chrome. Whenever you log in the first time on Chrome any website that needs to enter a User name and password for login then Chrome asked for a saved Password or not.
Saved Password is too important features of Chrome Where you do not need to put your password to log in to any accounts each and every day. This feature is too useful for a personal computer or Laptop where cannot see your saved password because the password is the key to any accounts.
if you have many more accounts then it will be not possible to remember the password then saved password can be helpful for remembering your password. If you are using Chrome in Mobile or Desktop all the processes are the same but some different in Menus and Icon
How to view saved Password on Chrome on Desktop?
Table of Contents
In this Article, We will discuss from 2 ways that can view saved password on Chrome.
Method-I
1. How to View saved Password on Chrome from Settings?
You can see the saved password on from chrome settings for same you need to follow these easy steps-
- Open Google Chrome.
- Navigate to the Right side on Top Click on Profile.
- Now Click on Passwords (key symbols).
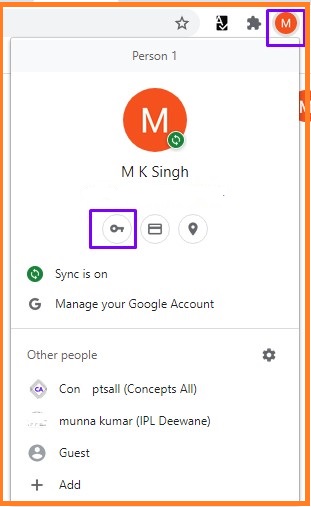
4. Navigate to show Passwords and select websites that you want to see password.
Click on Show Password.

5. If you are using Windows Password then type Password and click on ok.

6. Click on See Password.
Now you can view saved Password on Chrome.

METHOD-II
2. How to view saved Password on Chrome from Google Password Manager?
You can also view your saved password from Google Accounts. For same you need to follow these easy steps-
- Open https://passwords.google.com/
- sign in from your Google account and enter a password.

3. Select website that you want to see saved password and click on it.

4. Click on Show password. Now you can see save password.

How to view saved Password on Chrome on Android Phone?
For view saved password on Chrome on Android follow these easy steps –
- Open Google Chrome.
- Click on Initials or Photo of you From the Right Top Panel.
- Click on Settings.
- Now Click on Passwords.

5. Click on Website that you want to view password on chrome.
click on View password Finish.

- How to see saved Password on Google Chrome?
Ans. To see saved Password on Google Chrome, You should follow anyone above steps.
2. Can I Delete Saved Password on Google Chrome?
Ans. You can delete your saved Password on Google Chrome.
For Delete Saved Password on Google Chrome follow following steps-
How to Delete Saved Password on Chrome?
- Open Google Chrome.
- Navigate to the Right side on Top Click on Profile.
- Now Click on Passwords (key symbols).
- Navigate to show Passwords and select websites that you want to delete Password.
- Click on More Options after-show Password.
- Click on Delete.
3. Can I anytime stop and start auto save Password Options on Chrome?
Ans. Yes, You can easily Stop and Start saved Password on Google Chrome.
For start or stop auto sav Password on Google Chrome Follow Following steps-
- Open Google Chrome.
- Navigate to the Right side on Top Click on Profile.
- Now Click on Passwords (key symbols).
- Now Turn offer to Save Password.
Conclusion:
So, This is all about the “view saved Password on Chrome” on Desktop or Mobile.
We hope that you like this Article and helpful for “view saved Password on Chrome ”. You can also Join Us from Social Media Pages Like Facebook and Twitter.
Good information thanks munna Ji
Good…
Somebody necessarily lend a hand to make significantly articlesI might state. This is the very first time I frequented yourwebsite page and so far? I surprised with the research you made to make this particular post extraordinary.Great task!