In this article, We are trying to solve the issue “DNS server is not responding” from some various ways such as HArdware and Software.

What is DNS Server and How does DNS works?
DNS ( Domain Name System) server is an important server for Nowadays because without DNS you can not think about DNS. DNS server used for Translate IP Address to Name resolutions and Name resolution to IP Address.
You can say that DNS server is the Phone book of the Internet because DNS server is a combination of number and name. For Example- If you want to Open www.conceptsall.com it’s easy to Open but whenever said to you Open my website from IP Address 162.0.229.38. It will b not easy to Open a website from an IP address.
DNS related Some Importance Articles-
What is Root cause of Dns server is not responding?
If you are getting an error DNS server not responding windows 10, windows 8, Windows 7 issue then we will try to solve this issue from Hardware and Software side.
Solve issue from Hardware Side:
- Restart Router.
- If your computer is connected from LAN Cable then check both the end should be connected Properly.
- Check LAN Cable From LAN Tester.
- Changed the Port of Source End such as Switch or Router it may be problem in Router Port.
If you are using the Internet one or more devices and on the other devices Internet Is working fine then it will be chances LAN drivers, DNS Cache, Antivirus, etc. Now we are trying to solve the issue from the Operational end or software side.
How to fix DNS Server is not responding on Windows 10/8/7?
Table of Contents
if you are getting an error DNS server isn’t responding in Windows 10, Windows 8, Windows 7. You should follow the following steps-
1. Disable Enable Network Adapter
This is the first step for solve the DNS server isn’t responding issue. First, you Disable then after Enable LAN.
How to Disable and Enable LAN?
For Disable LAN follow following steps-
- Navigate to Start Menu, Type ncpa.cpl and Press Enter.
- Right Click on Network Adapter and click on Disable.

3. For Enable LAN, Right Click on Network Adapter and Click on Enable.
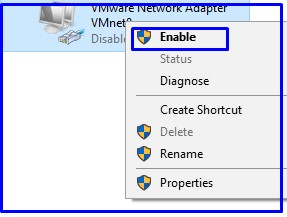
2. Update DNS Server Address
If you are getting an error DNS server is not responding for troubleshooting this error may because of the DNS server. You can use Google DNS Server Address 4.2.2.2 and 8.8.8.8.
How to Change DNS server Address?
For change DNS server address you should follow following steps-
- Press Windows+R , Type NCPA.cpl and hit Enter.
- Right Click on Network Adapter and select Properties.

3. Select “ Internet Protocol Version 4 (TCP/IPv4)” and Click on Properties.
4. Select “Use the following DNS Server Address”-
Type Preferred DNS Server –8.8.8.8
and Alternate DNS Server – 4.2.2.2
Then Click on OK.
3.Disable IPv6 Address
For solving dns server is not responding issue may be reason of IPv6. if You are using IPv4 then you should Disable IPv6.
What is IPv6 address: an Overview
For Disable IPv6 Follow Following steps-
- Press Windows+R key.
- Type NCPA.CPL and Enter. (Open Network Connections).
- Right, Click on Network Adapter and select Properties.
- Uncheck from Internet Protocol version 6(TCP/IPv6).
- Click on Ok and restart your computer.

4. Flush DNS Cache, Renew and Release IP Address
If you are getting an error like that “DNS server is not responding” then Flush DNS cach may b useful for solve the issue.
How to Flush, Renew and Release IP address?
For Flush, Renew and Release IP address follow following steps-
- Navigate to start Menu, Search CMD.
- Right Click on CMD and Select Run as Administrator.
- Type following Commands-
- ipconfig /flushdns- Used to DNS cache resolver.
- ipconfig /release- Used to release the IP address.
- ipconfig /renew – used to renew the IP address.
5. Update and Reinstall Network Adapter Driver
You know very well that the main device for using the Internet is Network Adapter. For solving the issue “DNS server is not responding” Network Adapter plays a vital role in terms of communications. You should install or Update Network Driver Properly.
How to Update and Reinstall Network Adapter Driver?
For Update and Reinstall Network Adapter Follow Follwing steps-
- Press Windows+R key.
- Type hdwwiz.cpl and Enter. (Open DeviceManager).
- Right, Click on Network Adapter. First Click on Update if after issue not resolve then uninstall the driver and install Again.

6. Run Internet Connection Troubleshooter
If you are getting the issue “DNS server is not responding” then Network Connection is one of the tools that can resolve the issue because Interconnection troubleshooter used to find and fix problems with connection to the Internet or websites.
How to Run Internet Connection Troubleshooter?
For run Internet Connection Troubleshooter Follow Following steps-
- Navigate to Start Menu and Click on Settings.
- Search troubleshoot and Click on Troubleshhot.
- Select Internet Connection and Click on Run the Troubleshooter.
- Restart Your Computer.

7. Restart DHCP Client Services
Sometimes it will be happed that your DHCP client services have been automatically Disabled so that you need to restart your DHCP Client Services. If you are using DHCP IP address then it should be always restart mode and also this is too useful for “dns server is not responding” issue.
What is DHCP Server: an Overview
How to Restart DHCP Services?
For Restart DHCP service Follow Following steps-
- Press Windows+R key.
- Type services.msc and Enter. (Services).
- Scroll Down and Select DHCP Client and Right-click if stop then start or restart services.

8. Temporary Disable Windows Defender
Microsoft Defender is also called Windows Defender before Windows 10. It was first to come as a downloadable free anti-spyware program for Windows XP and was later shipped with Windows Vista and Windows 7. It has a replacement for Microsoft Security Essentials as part of Windows 8 and later versions.
Windows Defender is Good Software but some being times you should disable Windows Defender and check your issue “DNS server is not responding’.
How to disable windows defender in Windows 10/8/7
Conclusion:
From the above steps, your issue “DNS server is not responding” should be resolved. If any doubts and queries Please Comments US.
Thanks For Reading, Have A Nice Day.
fantastic publish, very informative. I ponder why the other experts
of this sector don’t notice this. You must continue your writing.
I’m sure, you’ve a huge readers’ base already!